win7如何调节屏幕饱和度|调节win7屏幕饱和度的方法教程
发布时间:2018-01-06 14:57:25 浏览数: 小编:kunyi
屏幕的颜色、亮度、饱和度对我们来说都是比较重要的,因为它们会影响到我们眼睛的舒适程度。如果屏幕的颜色出现不饱和的情况,看起来也和不舒服。下面小编就以win7系统为例,来给大家演示一下如何调节屏幕饱和度。
相关阅读:win7调节屏幕对比度的方法
1.首先,咱们单击打开win7旗舰版电脑的开始菜单,然后从开始菜单进入到控制面板选项中。
2.在打开的控制面板界面中,咱们点击进入到窗口中的“颜色管理”,如果大家没有在窗口中看到这一项的话,就先将右上角的查看方式更改为大图标,就可以找到了。
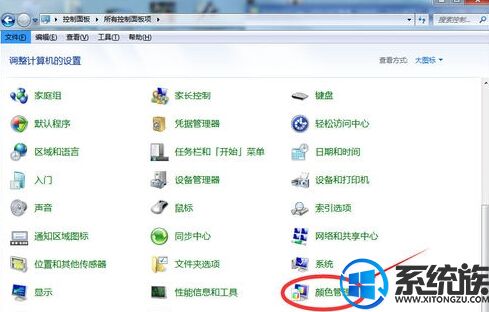
3.在打开的窗口中,咱们将界面切换到高级这一栏中,然后点击下方的显示器校准下的“校准显示器”按钮。
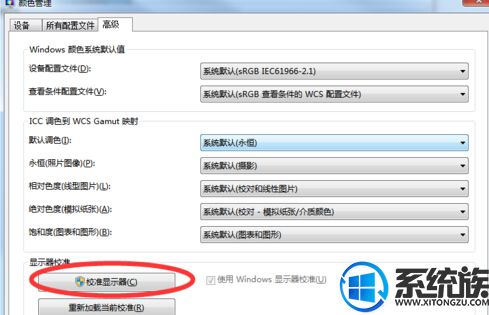
4.完成之后,咱们返回到win7旗舰版电脑的控制面板界面,然后点击选择其中的NVIDIA控制面板,之后咱们就可以看到如下图中所示的界面了,咱们在调节亮度和对比度的时候停下来用NVIDIA控制面板调节,调节完后灰度,色调自行调整即可。
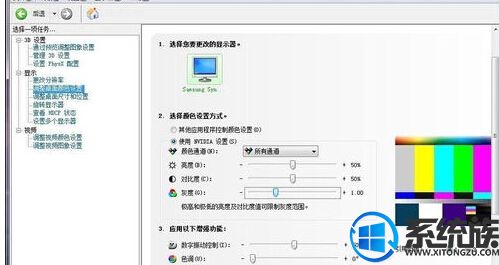
按照上面几个步骤就可以设置屏幕饱和度了,如果你还想了解更多系统方面的知识,欢迎关注系统族。
上一篇: 去除win7桌面字体阴影的办法
下一篇: win7系统安装ISS组件的详细步骤


















