win10专业版系统下如何让任务栏时间显示“秒”?
发布时间:2017-09-07 15:54:00 浏览数: 小编:jiwei
win10专业版系统下如何让任务栏时间显示“秒”?默认状况下Win10任务栏右侧显示系统时间,默认格式为“时:分”。如下图所示:

那么如何才能显示“秒”呢?这又要用到我们强大的注册表了,下面就为大家介绍具体方法
1、在Cortana搜索栏输入regedit,按回车键进入注册表编辑器
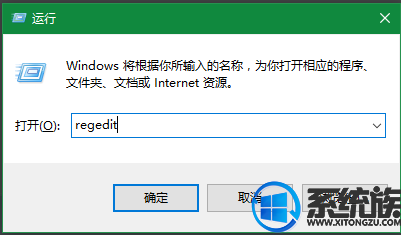
2、定位到:
HKEY_CURRENT_USERSOFTWARE_Microsoft_Windows_CurrentVersion_Explorer_Advanced
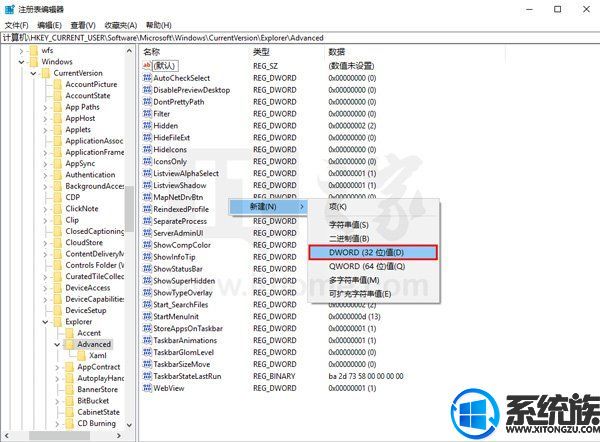
3、新建DWORD(32位)值,命名为ShowSecondsInSystemClock
4、修改数值数据为1
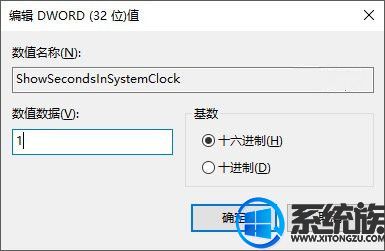
5、重启explorer.exe
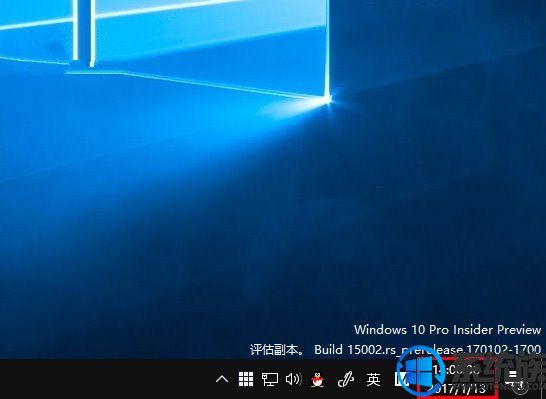
要想改回默认设置,直接删除ShowSecondsInSystemClock,重启文件资源管理器即可。
以上就是win10专业版系统下如何让任务栏时间显示“秒”的详细设置方法了,有此需求的朋友可以参照小编的方法进行操作,更多关于win10系统技巧,请大家关注系统族!
专题推荐: win10系统时间设置



















