不清除U盘数据FAT32转NTFS格式教程
发布时间:2017-09-08 16:00:00 浏览数: 小编:jiwei
不清除U盘数据FAT32转NTFS格式教程:U盘分为FAT32和NTFS2种格式,其中FAT32相对较老,无法存入4GB以上的文件,如果一定要存入大于4GB以上的文件则需要将U盘转化为NTFS格式。
上次小编跟大家分享过一次转换方法,但是那个方法转换的时候会清空U盘内的数据。所以转换的时候需要先备份好U盘内的数据,如果U盘内的数据很多的话操作起来就费时间了,下面小编跟大家分享一个新的方法,无需清楚数据即可转换U盘格式,下面是详细教程:

第一步:首先将U盘插入电脑,然后进入计算机(此电脑),然后在U盘盘符中点击右键,选择“属性”
之后切换到“工具”选项,然后点击“检查”,之后选择“扫描并修复驱动器”,如图所示。
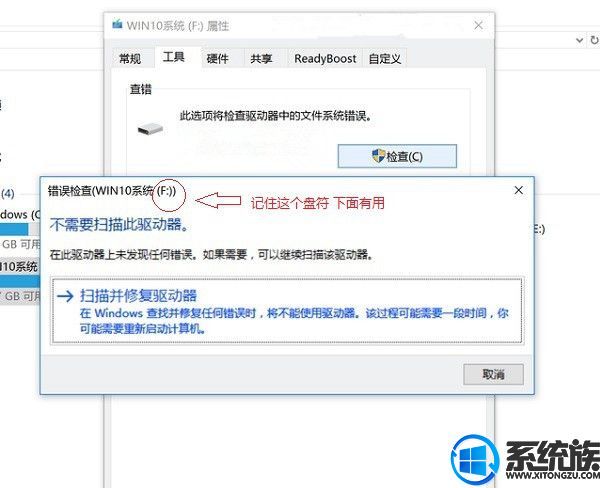
第二步:同时按Win + r组合快捷键打开运行,然后键入 cmd 命令,并点击下方的“确定”进入命令提示符窗口;
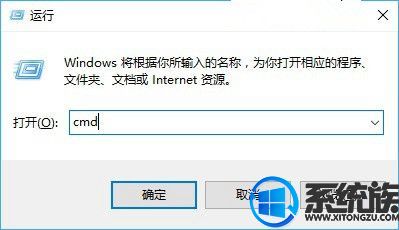
第三步:接下来再打开的cmd命令窗口中,键入命名:convert F:/fs:ntfs 完成后,按下Enter(回车键)确认运行FAT32转NTFS命令即可。
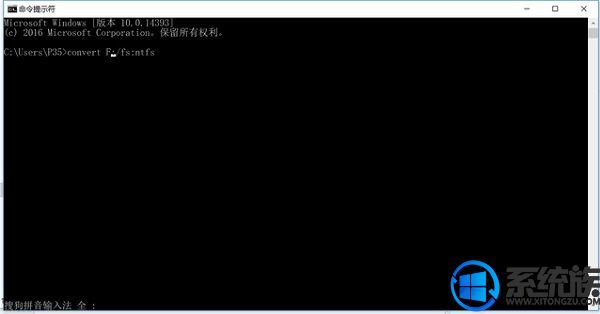
特别注意:命令中的 convert F:/fs:ntfs F一定要是你在我的电脑中看到的U盘盘符,不同的电脑,U盘插入电脑,识别到的盘符序列号是不一样的,请一定要以自己在第一步操作中电脑看到的U盘盘符为准。
第四步:在cmd命令操作框运行convert 盘符:/fs:ntfs命令后,稍等一会就可以完成U盘的FAT32转NTFS格式转了,并且这种操作不会丢失U盘数据。
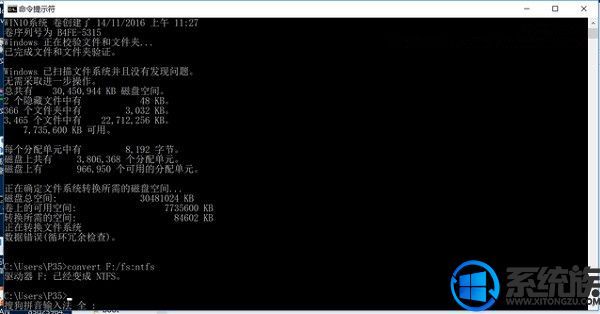
温馨提示:如果U盘内的数据非常重要,建议大家还是先备份一下,以防万一!!
以上就是不清除U盘数据FAT32转NTFS格式教程的详细方法了,有此需求的朋友可以参照小编的方法进行操作,更多关于win10系统技巧,请大家关注系统族!



















