win10语言栏怎么隐藏|win10语言栏隐藏方法
发布时间:2018-01-17 16:26:08 浏览数: 小编:jiwei
有win10系统的用户发现,系统升级win10后,桌面上醒目的显示着语言栏,对于一向喜爱简洁的用户来说,看起来确实不顺眼,那么win10系统的语言栏可以隐藏吗?当然回答是肯定的,下面就是win10语言栏的隐藏方法介绍。
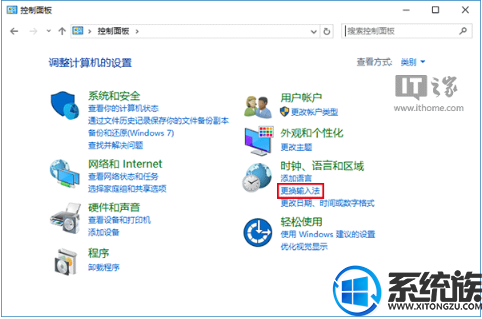
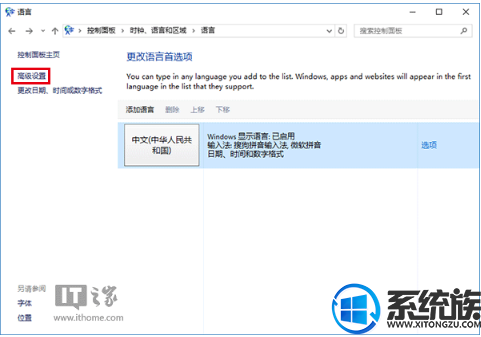
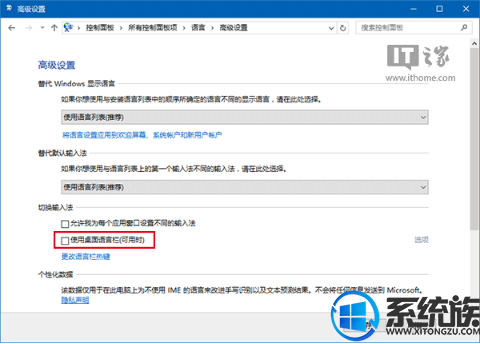
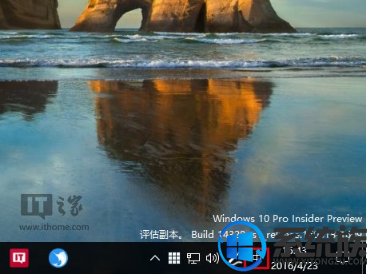
系统推荐:win10纯净版系统
1、右键单击开始按钮,进入控制面板
2、进入“语言”,如下图—
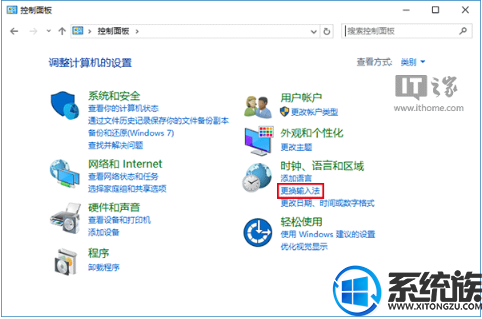
注意:按照“类别”显示的用户可在“时钟、区域和语言”下点击“更换输入法”;按照“大图标”和“小图标”显示的用户可点击进入“语言”
3、点击左边栏的“高级设置”,如下图—
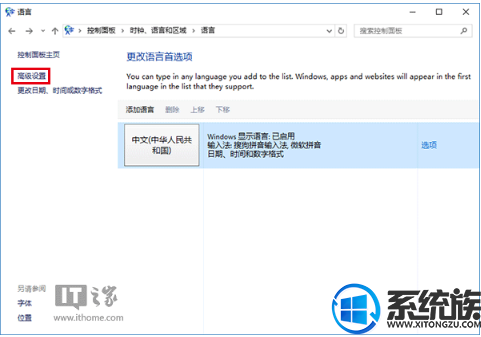
4、在“切换输入法”下面取消勾选“使用桌面语言栏(可用时)”,单击“保存”
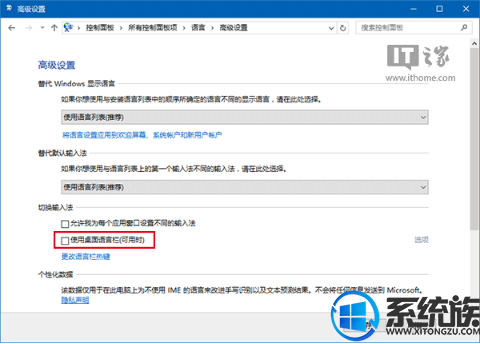
此时语言栏瞬间消失,想要恢复的话再次勾选第四步取消的内容即可。微软在Win10年度更新准备默认开启语言栏,并且按照流行的样式设计也是考虑到大多数普通用户的习惯,今后微软可能还会继续优化这项设定,让语言栏更加实用美观。也会继续按照符合大多数用户口味的思路开拓其他功能的潜在吸引力。
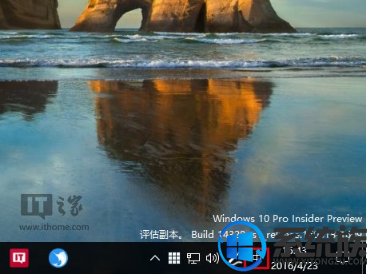
以上就是win10语言栏的隐藏方法了,如果你也不希望怎么显示语言栏,就按照上面的方法将其隐藏起来吧。



















