win7系统如何设置无线、宽带上网?电脑怎么连接宽带
发布时间:2017-09-19 14:53:11 浏览数: 小编:zhenyu
很多用户遇到新买来的电脑,宽带也装好了,有了账号密码,但是不知道在哪里设置宽带。下面就让小编向大家讲解一下Win7系统建立宽带连接的方法,让大家轻轻松松的连接宽带。
一、 Windows 7系统如何创建无线网络连接?
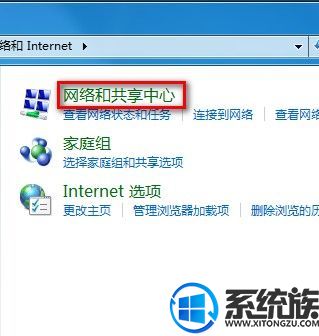
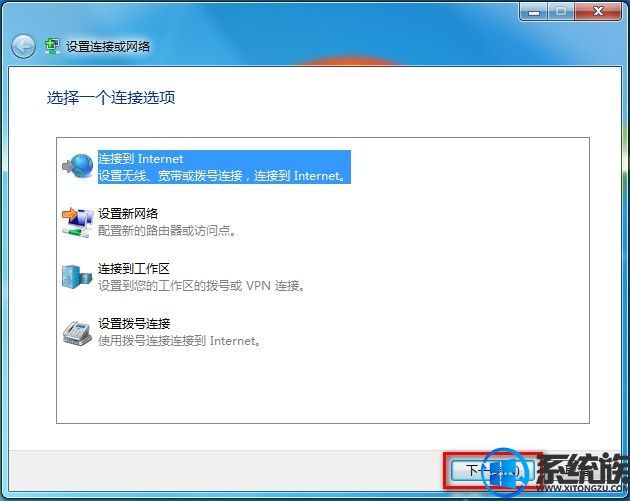
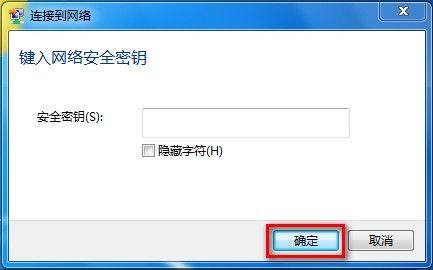
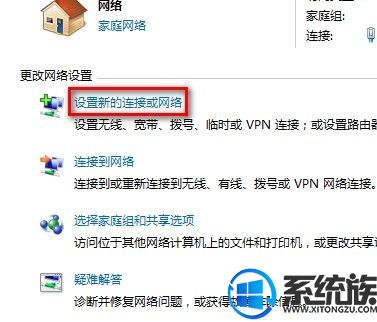
一、 Windows 7系统如何创建无线网络连接?
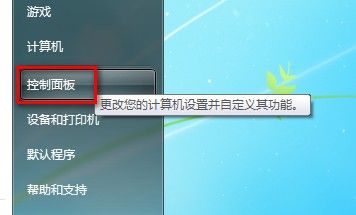
打开开始菜单,点击“控制面板”。
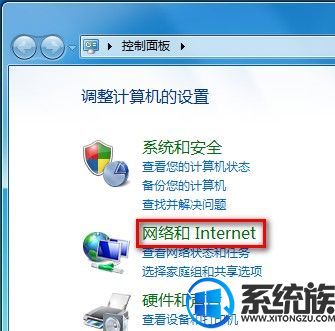
点击“网络和Internet”。点击“网络和共享中心”。
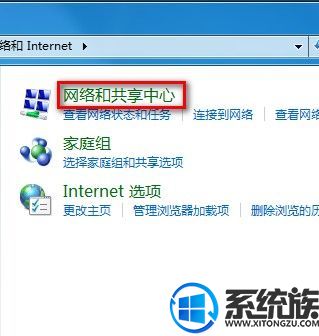
点击“设置新的连接或网络”。
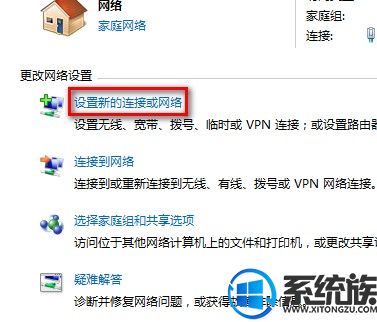
选择“连接到Internet",点击“下一步”。
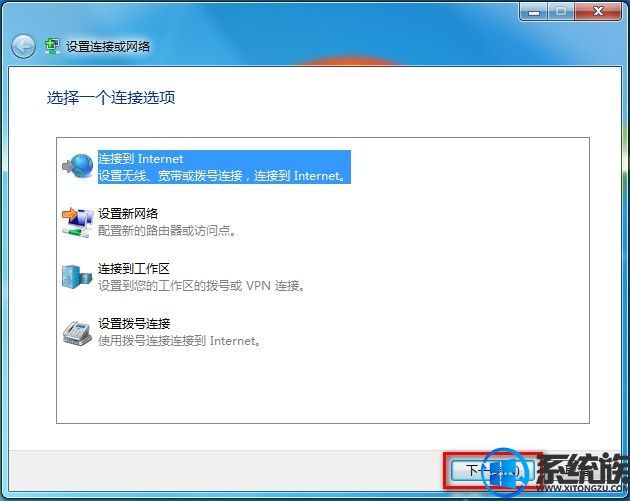
单击“无线”。
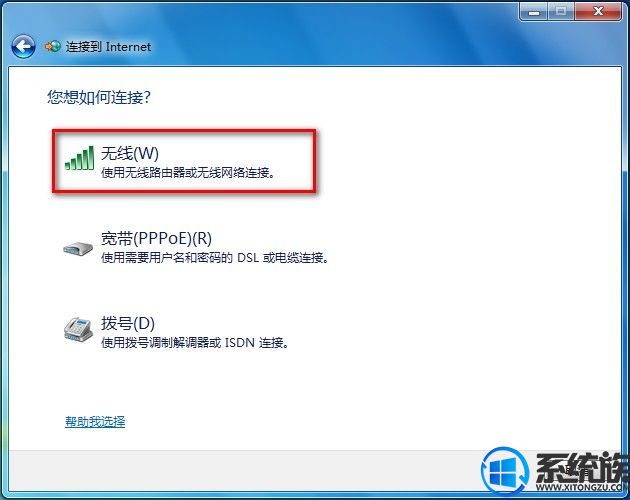
桌面右下角出现搜索到的无线网络,选择要连接的无线网络点击“连接”。
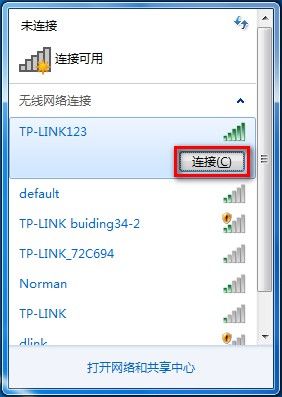
如果无线网络有密码,则输入密码后连接即可。
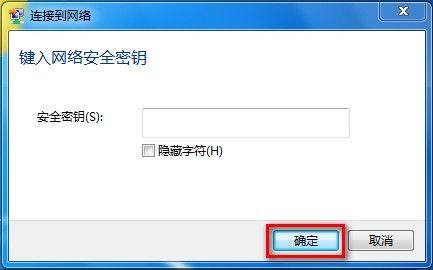
注:无线网络可以直接点击电脑右下角的无线网络标识进行连接。
二、Windows 7系统如何创建宽带连接?
点击“设置新的连接或网络”。
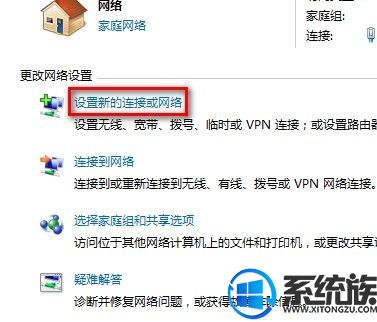
选择“连接到Internet”,点击“下一步”。
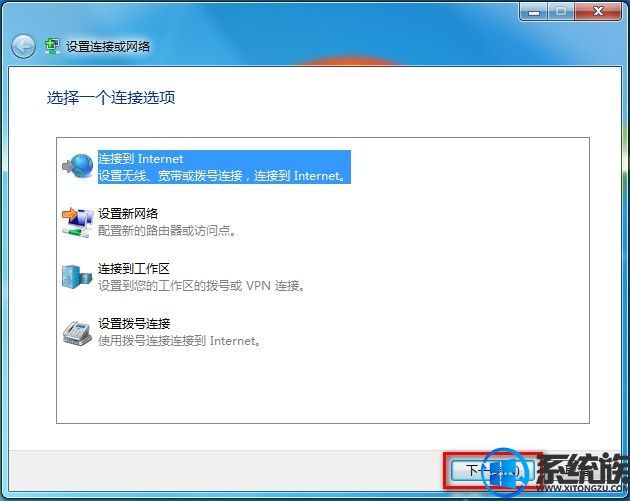
单击“宽带(PPPoE)”。
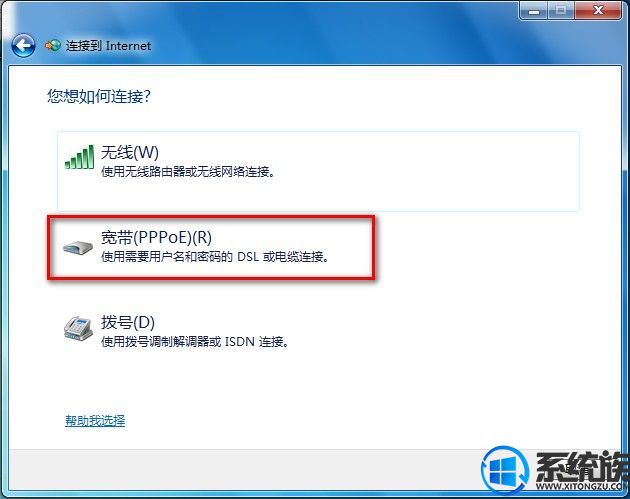
在之后出现的界面,输入相关ISP提供的信息后点击“连接”即可。
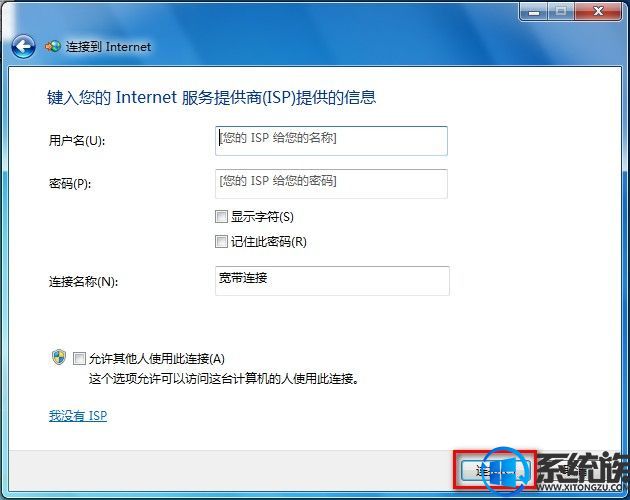
以上就是系统族小编为您带来额win7系统设置无线、宽带连接上网的方法,更多win7系统教程尽在系统族!


















