win10怎么把右下角的隐藏图标显示出来
发布时间:2018-01-30 19:00:55 浏览数: 小编:jiwei
有win10系统的用户反馈右下角的隐藏图标用起来很不便利,每次都要点击那个向上的符号查找。我们需要将其显示出的时候,我们要如何处理呢?下面小编就给大家说说win10右下角隐藏图标显示出来的方法吧。
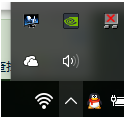
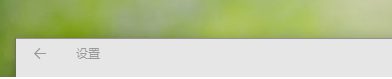

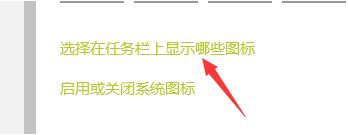
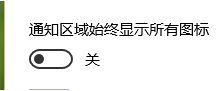

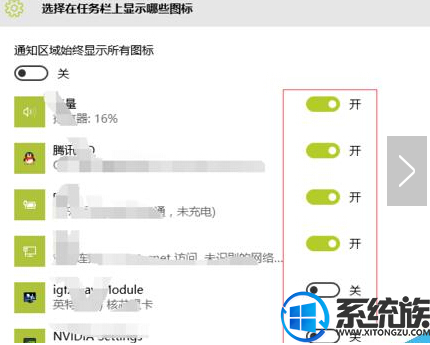
系统推荐:win10专业版系统下载
1、有时候,我们打开我们的电脑,我们的图标多了以后,是会有一个向上的符合,所有的打开的有一部分会在这个里面的;
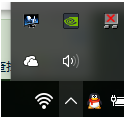
2、如果不喜欢这样的设置,想全部出来的话,也很简单,我们点击鼠标的右键,选择显示设置就好了,这里没法截图那个屏幕,就是点击以后出现的这个界面。
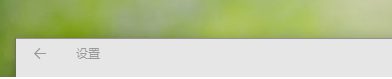
3、接着,我们就是选择大的选项了,这个一般都是第一个,都是默认的,我们需要点击确认一下,就点击通知和操作。

4、点击打开网络以后,我们会看到有一个选择在任务栏上显示哪些图标的这个选项,我们点击打开进入到里面。
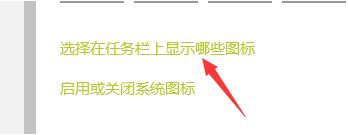
5、打开了以后,我们就会看到上面显示的这句话了,所有的图标都显示在桌面上,我们点击一下,就可以打开,打开以后,下面的我们是无法操作的。
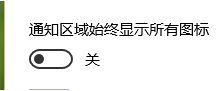
6、这时候我们再看下这个界面,在电脑的右下角,所有的图标都显示出来了。

7、另外我们如果不喜欢排得很长的,就可以关闭一下了,我们可以关闭以后,根据自己的喜好进行选择挑选就好了。
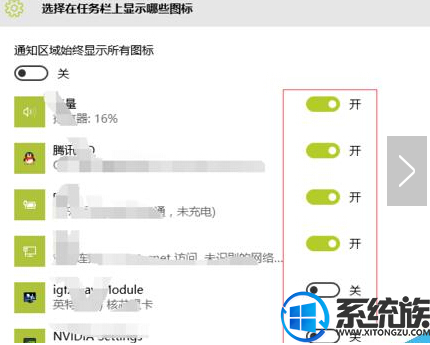
以上就是win10右下角隐藏图标全部显示出来的方法了,如果不喜欢每次都去点击那个向上符号查看隐藏的图标,就按照上面的方法将它们全部显示出来吧。



















