如何给win7系统设置还原点进行系统还原
发布时间:2018-02-05 11:43:42 浏览数: 小编:kunyi
有时候因为某些原因,我们的win7系统会遭到破坏,只能通过重装系统的方式来进行恢复,就显得比较麻烦。如果我们给系统设置了还原点,那么在系统遭到破坏时,利用还原点对系统进行还原就可以达到恢复系统的效果了。具体是怎么设置的呢?一起来学习一下。
相关推荐: 系统族笔记本 GHOST WIN7 X64纯净版系统
1.找到桌面上计算机快捷方式,右键选择属性。
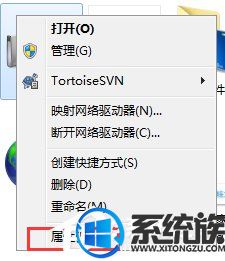
2.进入属性设置之后,选择高级系统设置。
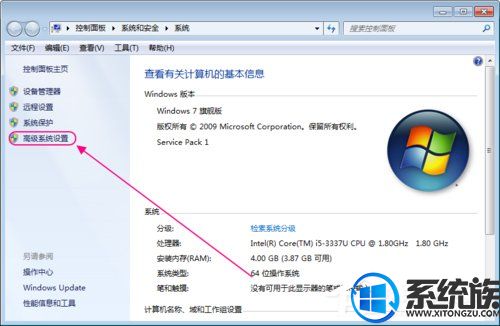
3.在弹出的系统属性框中选择系统保护选项。
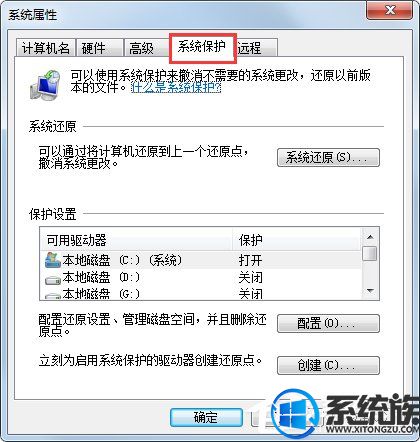
4.点击立刻为启用系统保护的驱动器创建还原点后面的创建按钮。
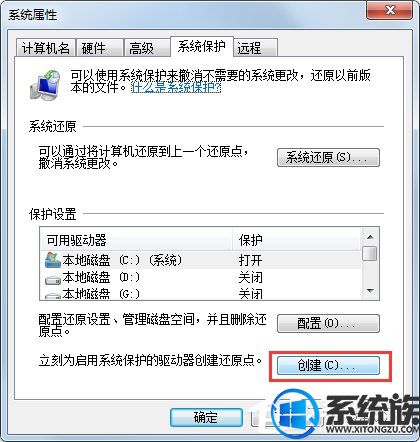
5.为还原点添加描述,然后点击创建即可,耐心等待一会,还原点就创建成功,之后点击关闭就行了,下次使用系统还原时就可以使用该还原点了。
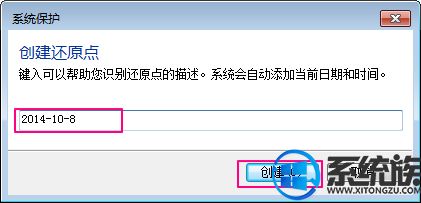
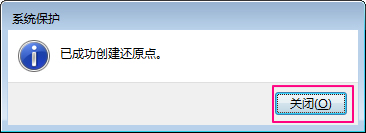
关于设置还原点的步骤就跟大家分享到这里了,如果你喜欢小编带来的这篇文章,就把它收藏起来吧。
上一篇: win7玩扫雷游戏的秘籍
下一篇: 如何在win7系统中隐藏文件夹


















