自己组装无系统新电脑用u盘安装win10系统教程!
发布时间:2018-02-05 19:00:33 浏览数: 小编:jiwei
由于每个人对电脑使用需求不同,有的喜欢玩游戏,有的用来作图,有的则用来观看电影,所以对电脑硬件配置的需求也不尽相同,玩游戏的需要内存好点,作图的需要显卡好些。所以现在越来越多的人会根据自己的使用要求去配置满足自己需求的电脑,但是自己组装完的新电脑是没有系统的,没有系统就不能使用,下面小编就为大家带来自己组装无系统新电脑用u盘安装win10系统教程!毕竟现在win10已是主流。
安装提示:新组装的电脑还无法使用,所以必须还要有一台可正常使用的电脑。
相关安装方法:
uefi形式win10怎么重装系统
固态硬盘uefi+gpt安装win10教
自己组装的电脑要如何安装win7系统?
一、准备工作
1、可用电脑一台,U盘一个
2、系统镜像下载:系统族GHOST WIN10 X64 专业版系统下载
3、4G及以上U盘:u装机U盘启动盘
UEFI版下载:



二、BIOS设置:不同品牌电脑进BIOS界面设置方法
1、重启电脑按F2/F1/Del进入BIOS,在Security下,关闭Secure Boot,设置为Disabled;
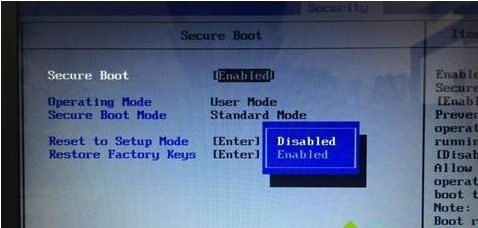
2、在Exit下或者找到OS Optimized Defaults,改成Disabled或选择Other OS;
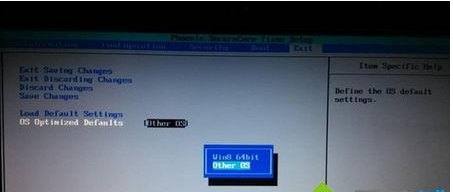
3、在Boot下,设置CSM为Enabled,Boot Mode选择UEFI,按F4/F10保存;
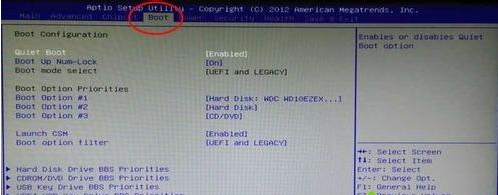
三、自己组装无系统新电脑用u盘安装win10系统教程步骤如下
4、插入U盘启动盘,重启按F12/ESC选择USB进入U盘PE系统;

启动热键图
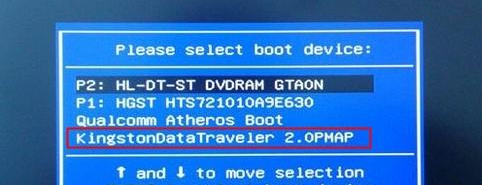
5、进入U盘安装页面,选择【02】项回车运行PE系统。
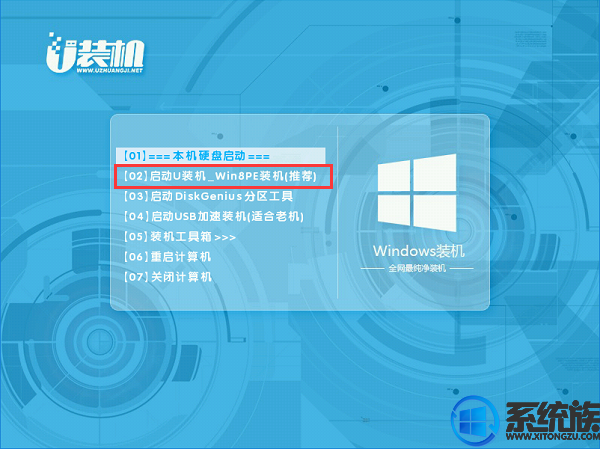
6.进入pe后打开 DG分区工具;

7.选中固态硬盘,点击【快速分区】,分区类型设置为【GUID】,设置分区的个数,一般120G的固态小编都是直接分2个去,主分区 60G D盘50G,然后勾选【对齐分区到此扇区的整数倍】,在后面下拉菜单中选择对下面一个 4096 点击确定分区;

8.点击方框中的【最快装机】,保持默认设置,选择U盘中的win7.gho文件,点击安装位置(建议C盘),确定。
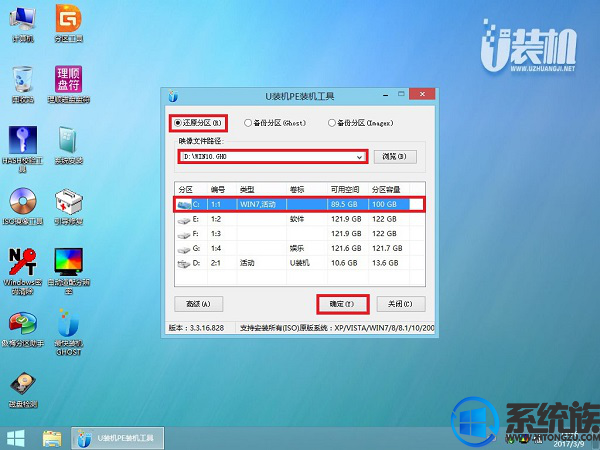
9、在这个界面执行win7系统的解压操作。

安装提示:新组装的电脑还无法使用,所以必须还要有一台可正常使用的电脑。
相关安装方法:
uefi形式win10怎么重装系统
固态硬盘uefi+gpt安装win10教
自己组装的电脑要如何安装win7系统?
一、准备工作
1、可用电脑一台,U盘一个
2、系统镜像下载:系统族GHOST WIN10 X64 专业版系统下载
3、4G及以上U盘:u装机U盘启动盘
UEFI版下载:



二、BIOS设置:不同品牌电脑进BIOS界面设置方法
1、重启电脑按F2/F1/Del进入BIOS,在Security下,关闭Secure Boot,设置为Disabled;
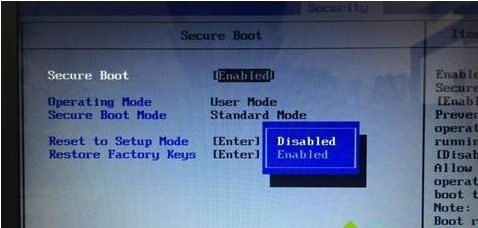
2、在Exit下或者找到OS Optimized Defaults,改成Disabled或选择Other OS;
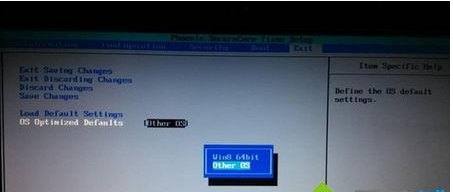
3、在Boot下,设置CSM为Enabled,Boot Mode选择UEFI,按F4/F10保存;
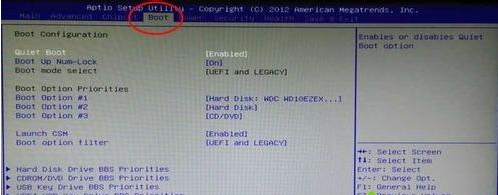
三、自己组装无系统新电脑用u盘安装win10系统教程步骤如下
4、插入U盘启动盘,重启按F12/ESC选择USB进入U盘PE系统;

启动热键图
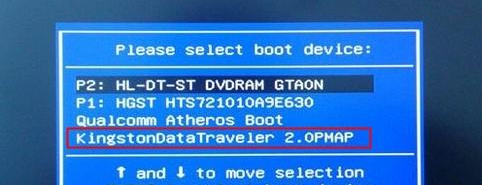
5、进入U盘安装页面,选择【02】项回车运行PE系统。
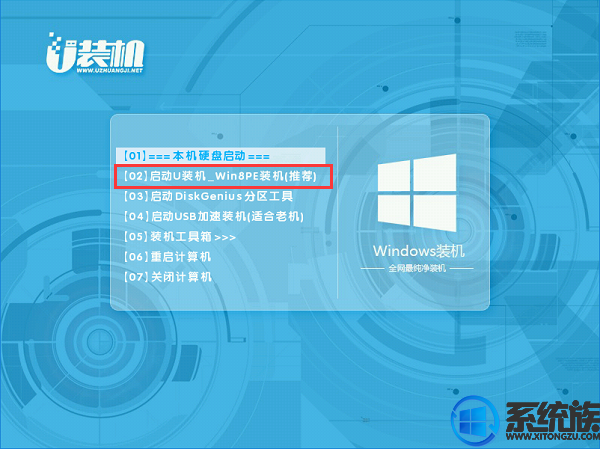
6.进入pe后打开 DG分区工具;

7.选中固态硬盘,点击【快速分区】,分区类型设置为【GUID】,设置分区的个数,一般120G的固态小编都是直接分2个去,主分区 60G D盘50G,然后勾选【对齐分区到此扇区的整数倍】,在后面下拉菜单中选择对下面一个 4096 点击确定分区;

8.点击方框中的【最快装机】,保持默认设置,选择U盘中的win7.gho文件,点击安装位置(建议C盘),确定。
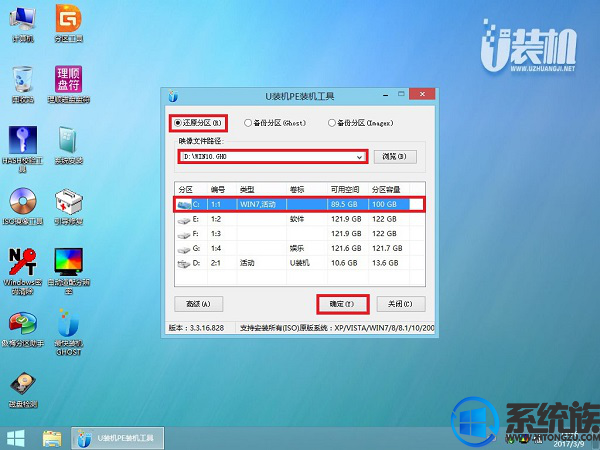
9、在这个界面执行win7系统的解压操作。

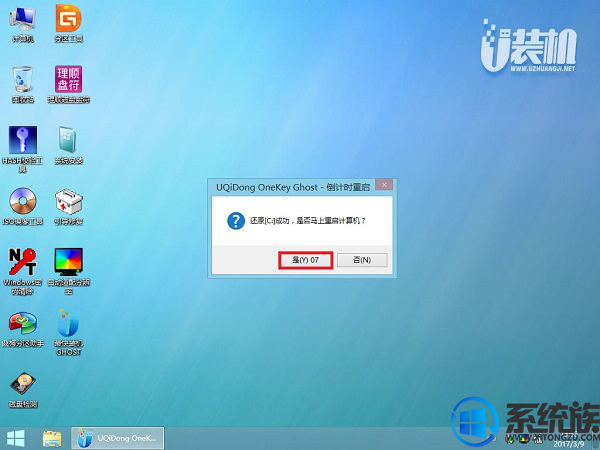
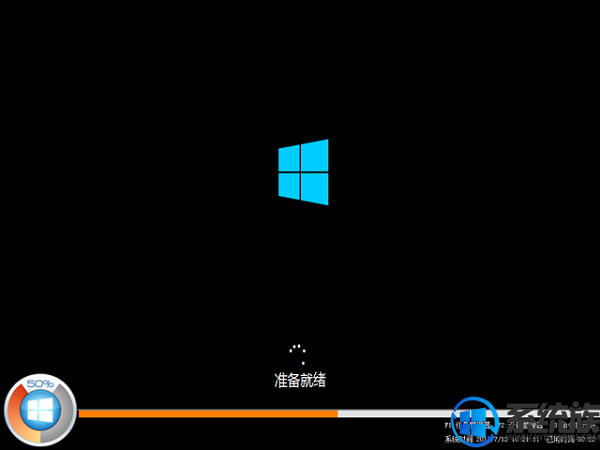
10、不要动任何鼠键!系统备份还原后就自动进入系统桌面即可。
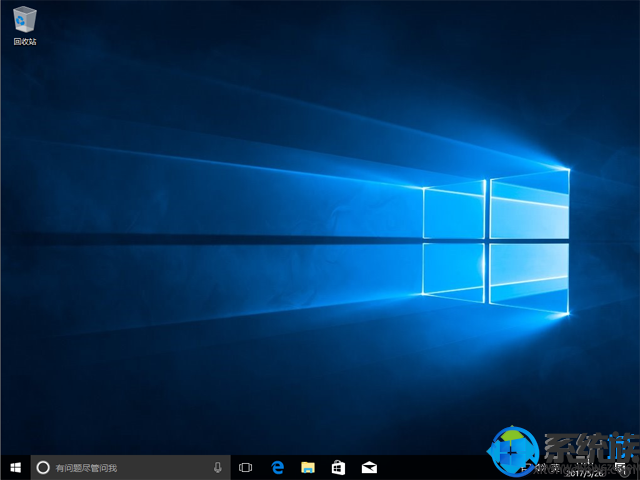
自己组装无系统新电脑用u盘安装win10系统教程就为大家介绍到这边了,希望这个教程能够帮助到正在困惑如何安装系统的你们!



















