联想win10的控制面板怎么打开|win10快速打开控制面板的方法分享
发布时间:2018-02-09 18:16:18 浏览数: 小编:jiwei
有很多操作我们要在控制面板内进行,但是有不少win10用户还不知道如何打开控制面板。下面小编就给大家说说win10快速打开控制面板的方法。

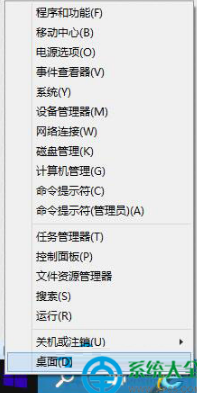
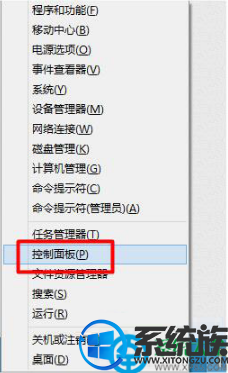
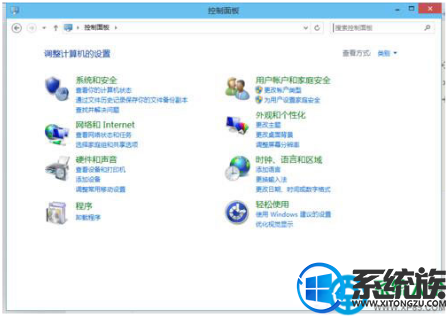
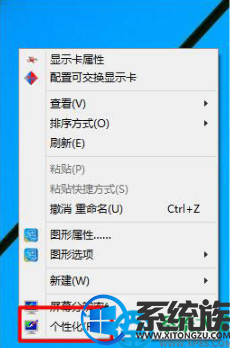

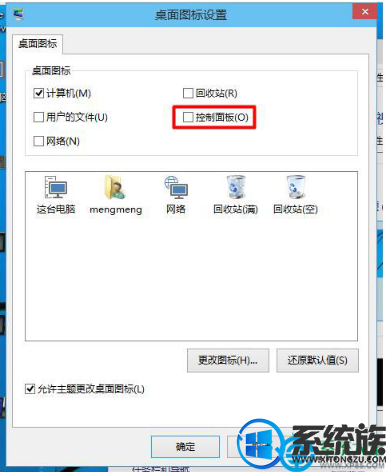

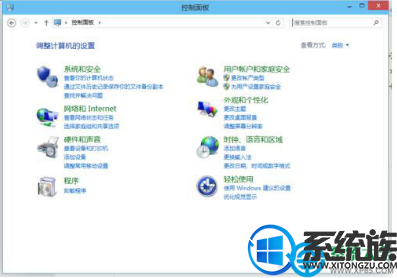
系统推荐:win10专业版系统
方法一:Win+X键打开
1、我们可以按键盘上的Win+X或者右击桌面的开始菜单。

2、它会弹出我们的选项。
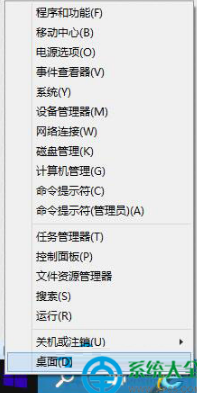
3、我们选择“控制面板”。
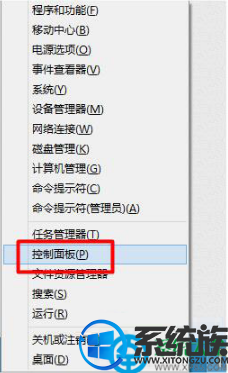
4、这样我们就可以打开我们的控制面板了。我们可以根据我们的需要进行设置。
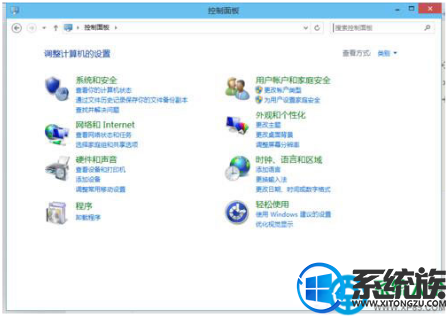
方法二:桌面打开
1、我们可以右击桌面空白处。选择“个性化”。
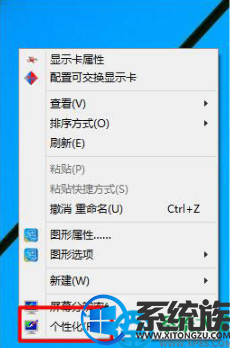
2、在“个性化”中选择“更改桌面图标”。

3、在桌面图标中我们选择“控制面板”。
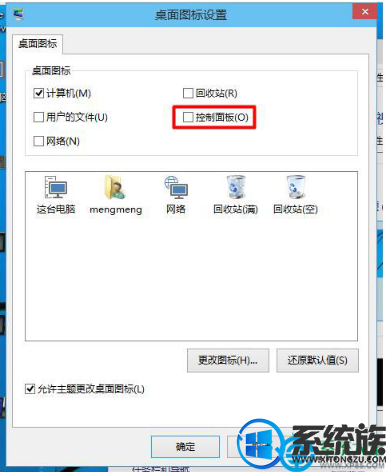
4、这样我们就可以在桌面上看到“控制面板”了。我们直接双击就可以打开了。

5、这样我们就可以打开我们的控制面板了。我们可以根据我们的需要进行设置。
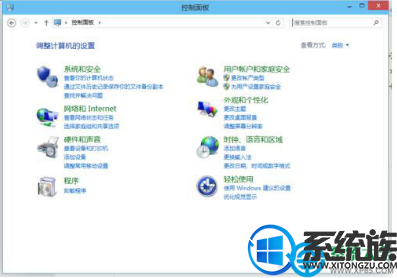
以上就是win10快速打开控制面板的两种方法了,希望小编的教程能帮你解决问题。



















