解决win7连接共享打印机需要密码的方法
发布时间:2018-02-14 09:33:08 浏览数: 小编:kunyi
在局域网中,我们经常会连接共享的打印机来打印一些文件。但是有些win7系统的用户却发现,连接共享打印机后,每次都要输入密码才能进行打印,非常麻烦。那么,应该怎么设置才不需要输入密码直接打印呢?一起来了解一下吧。
相关阅读: 连接win7打印机时出现未指定设备怎么解决
点击:开始,打开:运行 在里面输入:gpedit.msc,然后回车

再依次展开:计算机配置--->windows设置--->安全设置安全选项--->网络访问: 本地帐户的共享和安全模型,双击点开,把访问类型改为:仅来宾
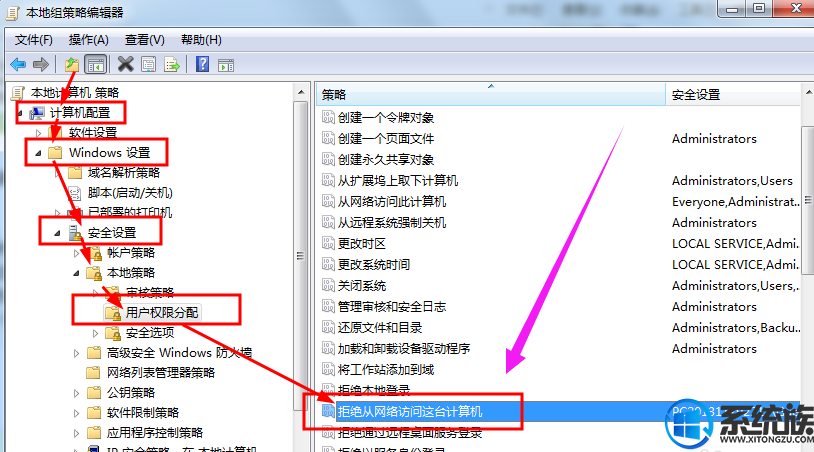
在桌面上点击我的电脑,选择:管理
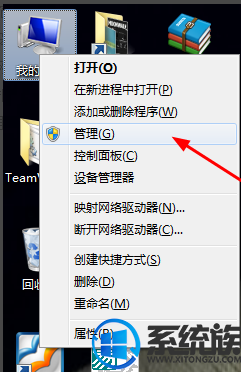
依次展开:系统工具->本地用户和组->用户->启用Guest这个用户,在Guest上右键 ->属性
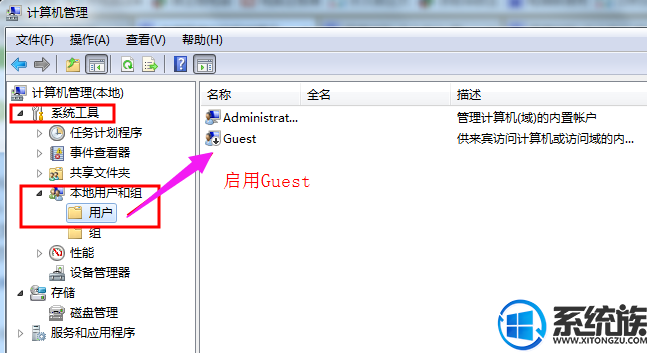
去掉停用此帐户前面的勾
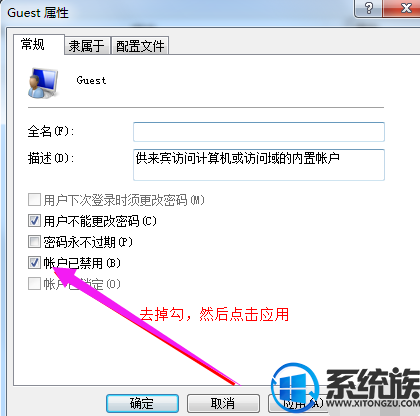
在网络和共享中心中打开“选择家庭和共享选项”
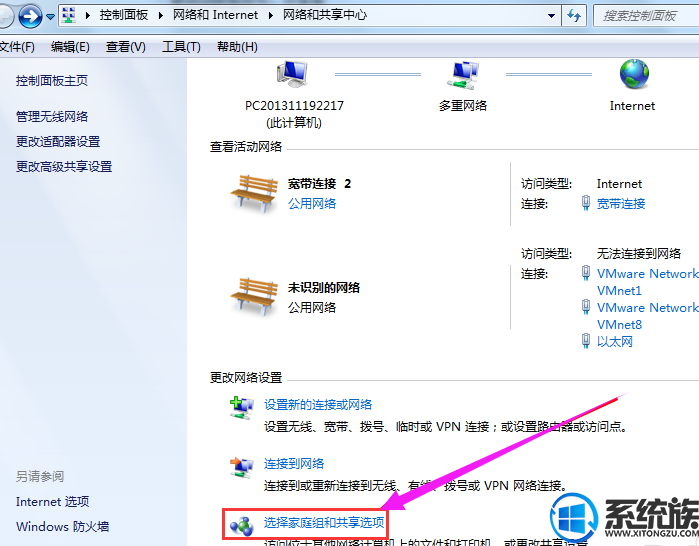
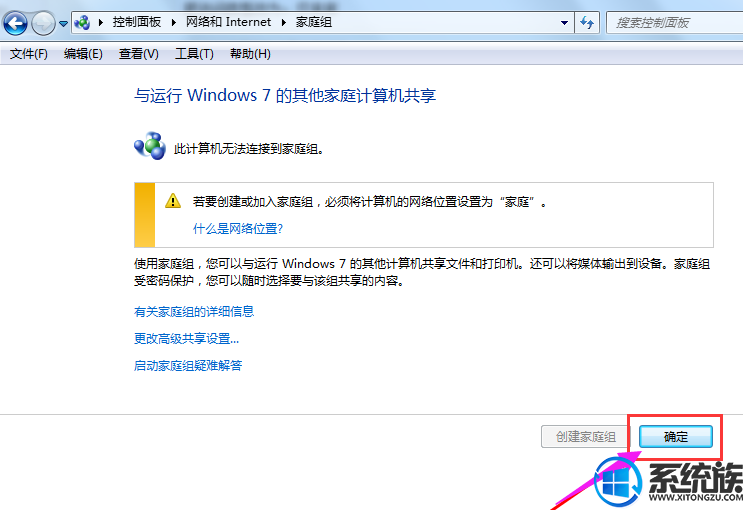
点击链接:“更改高级共享设置”
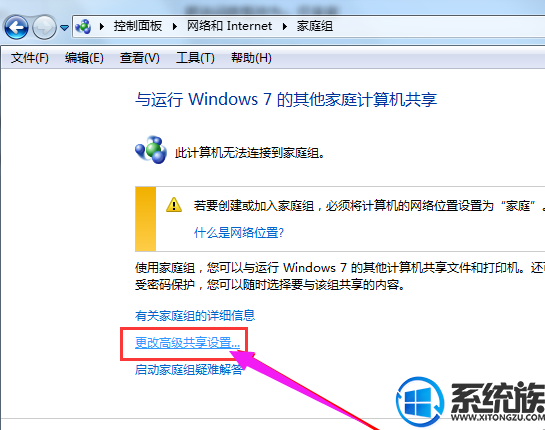
点选:关闭密码访问共享,再点击“保存修改”
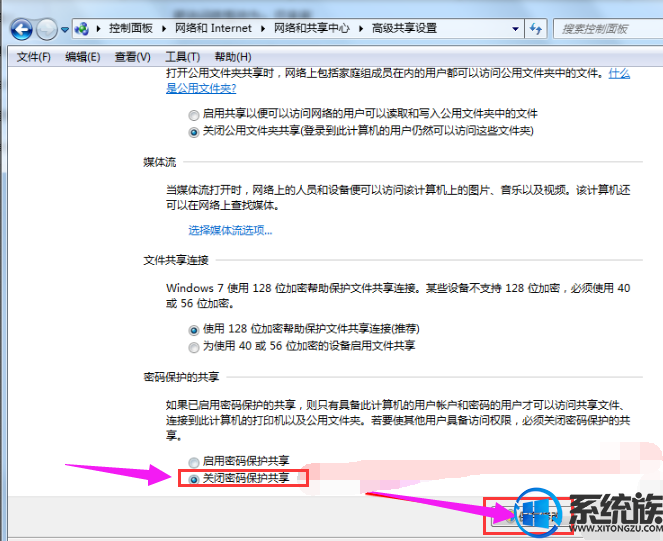
以上就是小编今天要分享给大家的内容了,希望大家都能有所收获。
专题推荐: win7系统共享打印机


















