win7如何设置无线路由器
发布时间:2018-02-19 16:49:06 浏览数: 小编:kunyi
平常我们在家里使用笔记本电脑、手机的时候,连接的都是无线网络,无线网络使用起来方便极了。但是有些win7系统的用户可能想知道如何自己设置无线路由器,接下来小编就来给大家做一个详细的演示。
相关阅读: win7系统如何查看无线网络密码的方法
1、首先将无线路由器的电源插好,然后将网线插到路由器wan口上,插在,然后再用另一根网线插在路由器的lan接口和电脑的网线接口上,浏览器上输入路由器的设置地址,一般是192.168.1.1,具体查看路由器背面或者其他地方;
2、访问成功后需要输入帐号和密码,路由器背面会写(第一次登录后建议修改掉),输入后,点击登录;
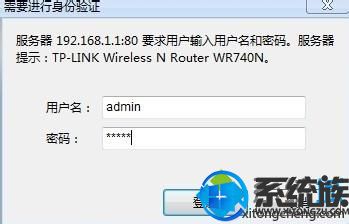
3、登录后来到路由器的设置页面了,点击导航栏中的“设置向导”;
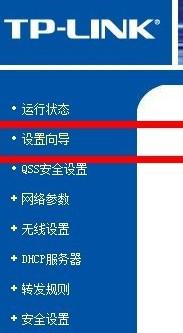
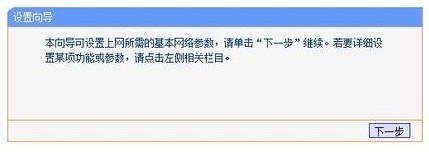
4、设置上网方式,通常是三种选项,如果你的网线是拨号上网的那就选择PPPoE,动态IP就是网线插上就能用的,静态IP一般都是专线之类的。
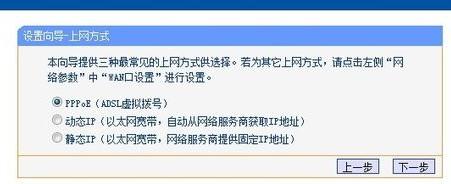
5、选择PPPOE设置,填写宽带连接上的上网帐号和密码,这些办理宽带的就有的,设置完成后点击下一步;
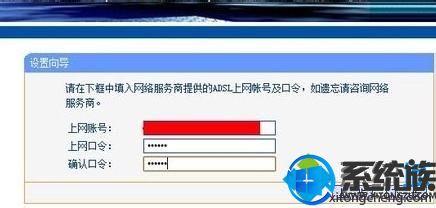
6、开始设置无线SSID也就是无线网的名字,可以任意填写,无线安全选项我们要选择“wpa-psk/wpa2-psk”,然后设置一个无线密码;
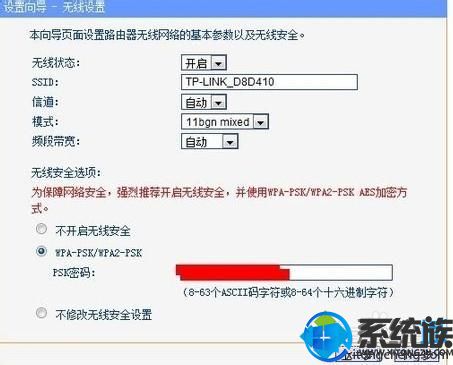
7、设置完成后,点击完成,路由器会重启下,重启好之后就配置成功了。
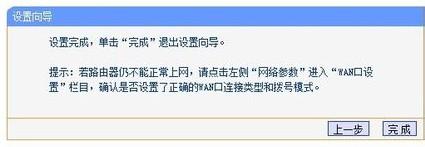
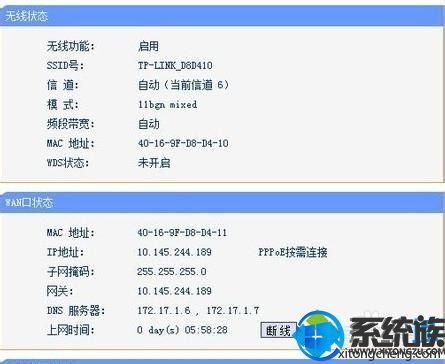
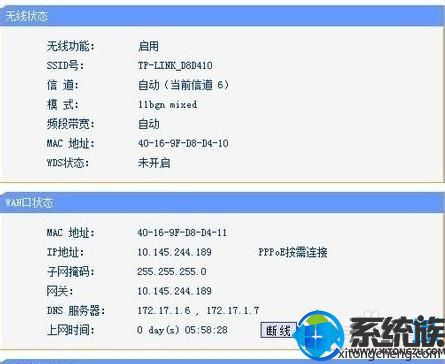
关于设置win7无线路由器的方法就跟大家分享到这里了,更多系统方面的知识欢迎大家关注系统族。
上一篇: 如何给win7添加扫描仪|win7添加扫描仪的步骤
下一篇: 在win7右键菜单添加打开方式的方法


















