win10开始键点不开怎么关机|win10开始菜单点不开的解决方案
发布时间:2018-02-11 21:23:31 浏览数: 小编:jiwei
有部分win10系统的用户发现开始菜单点不开,如此一来正常关机也是个问题了。那么遇到开始菜单点不开的问题要如何解决呢?下面小编就给大家分享win10开始菜单点不开的解决方案。

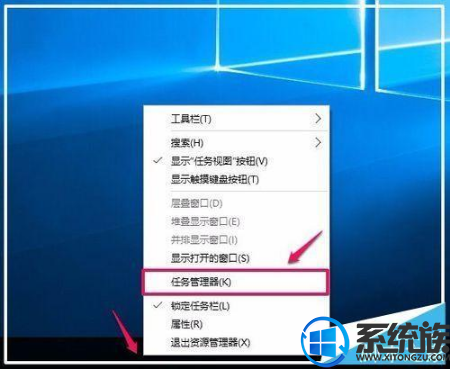
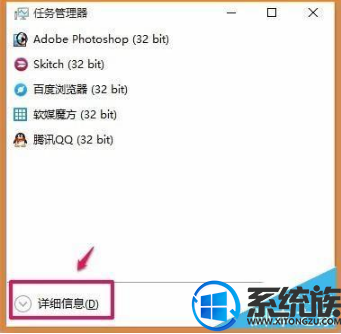
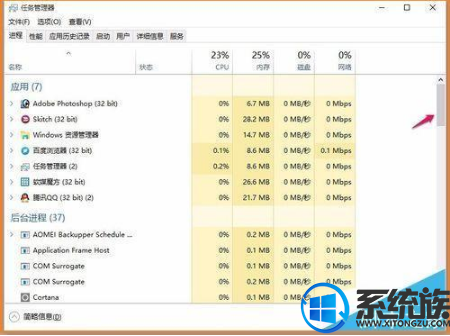
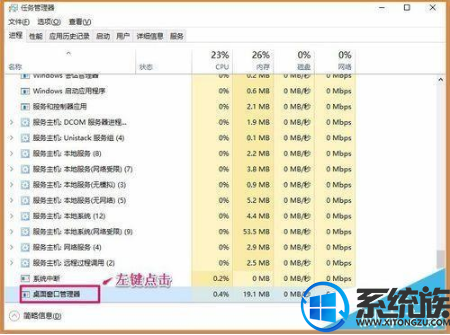

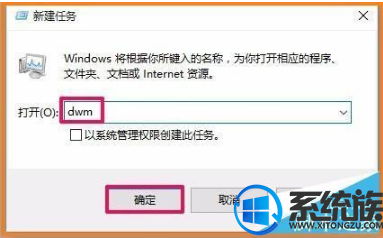
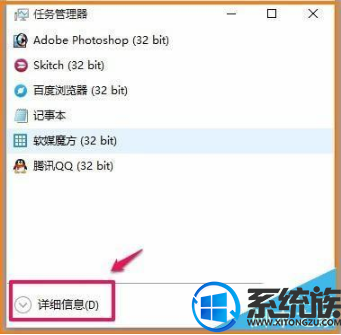
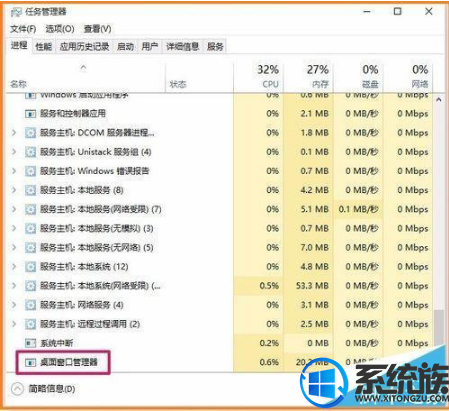
系统推荐:win10专业版系统
首先了解打开任务管理器的简便方法:
方法一:
按下键盘上Ctrl+Shift+Esc键可以打开任务处理器(注意:在Windows10系统中按上的Ctrl+Alt+Del键能打开任务管理器,但比较麻烦);

方法二:
鼠标右键点击任务栏空白处 - 任务处理器,可以打开任务管理器;
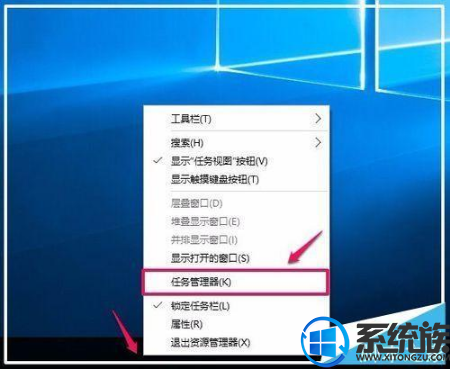
打开任务管理器后,我们点击左下角的详细信息(D);
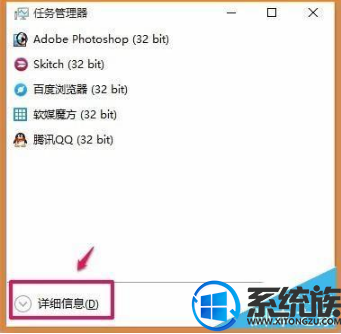
在打开的任务管理器窗口,用鼠标左键按住右侧的小滑块向下拖动;
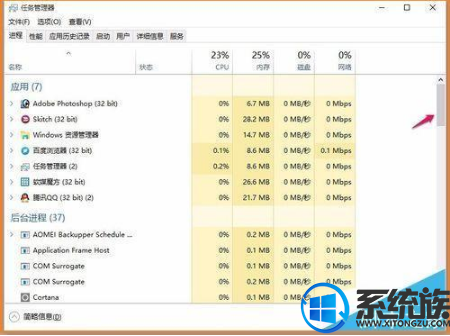
在任务管理器的最下面找到:桌面窗口管理器;
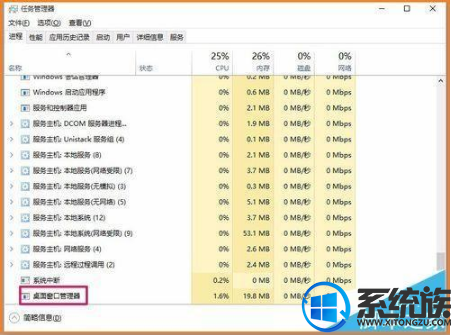
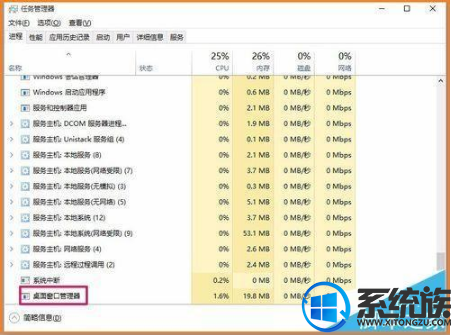
我们用鼠标左键点击:桌面窗口管理器,再点击:结束任务;
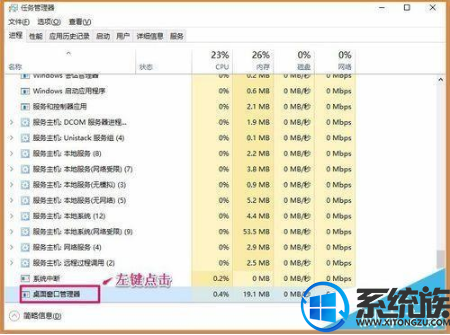
此时会弹出一个询问对话框:你希望结束系统进程“桌面窗口管理器”吗?我们点击:“放弃未保存的数据并关闭”打勾,再点击:关闭;

点击系统桌面左下角的开始,Windows10系统的开始菜单可以打开了。
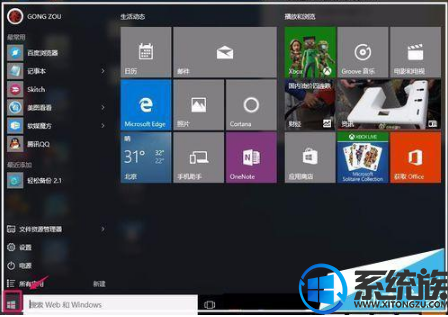
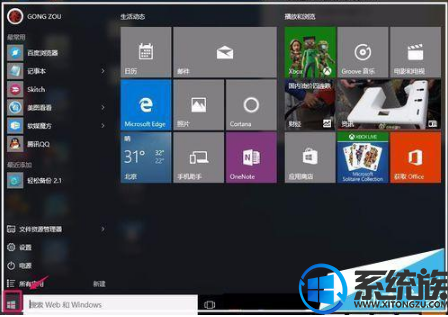
结束进程后,在正常情况下,桌面窗口管理器会自动重启恢复。如果桌面窗口管理器没有恢复,我们在任务管理器中点击:文件 - 运行新任务;
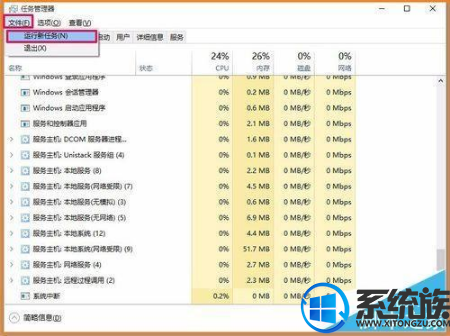
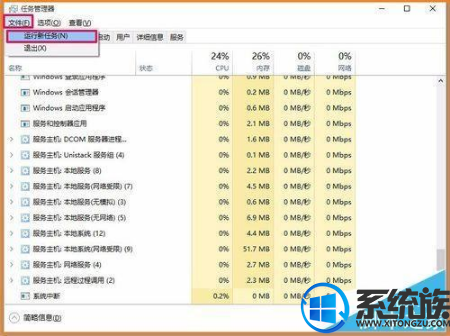
在打开的新建任务对话框的打开(O)栏输入dwm,再点击:确定;
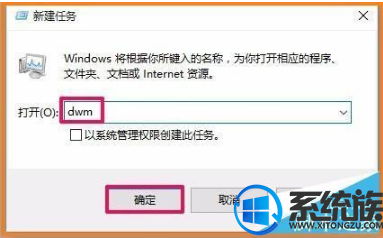
我们点击确定以后,会打开一个简略信息的任务管理器,再点击:详细信息;
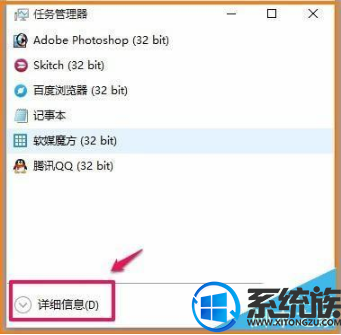
在打开的详细信息的任务管理器窗口,按住小滑块拖到最下面,就可以看到桌面窗口管理器已经恢复;
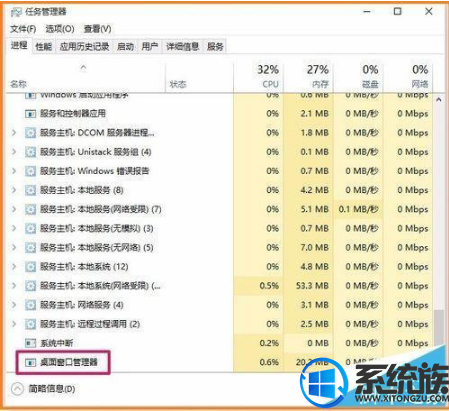
通过以上的操作就可以解决win10开始菜单点不开的问题了,希望小编的教程能帮到你。



















