win10固定文件夹在任务栏工具栏的方法说明
发布时间:2018-02-16 21:39:17 浏览数: 小编:jiwei
在日常工作中我们可以将常用的文件夹固定在任务栏工具栏上,这样就方便快速打开。那么win10系统要如何将文件夹固定在任务栏工具栏呢?具体方法如下。
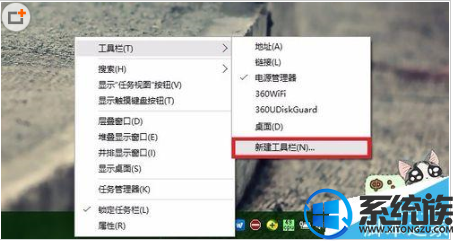
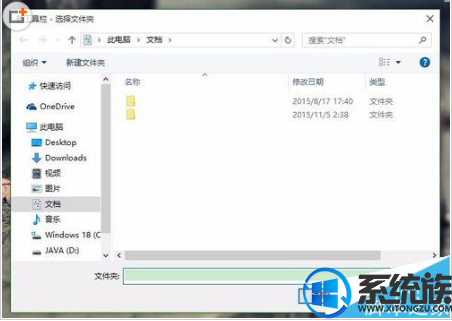
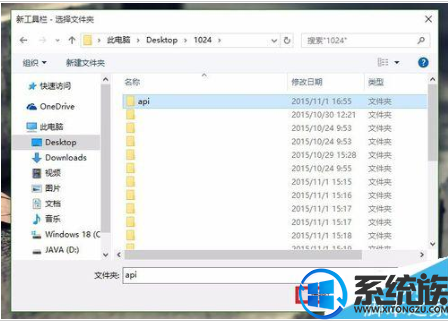
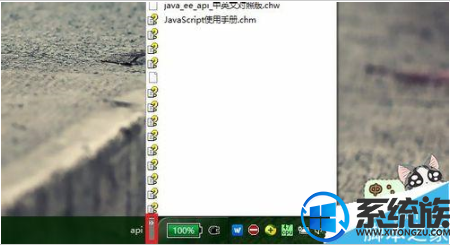
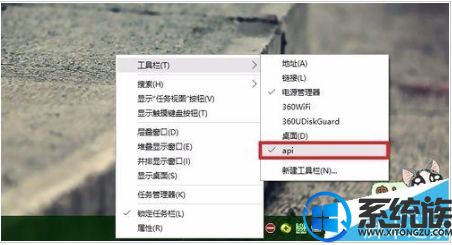
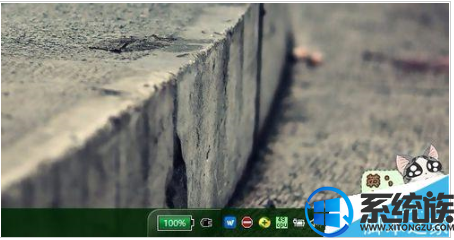
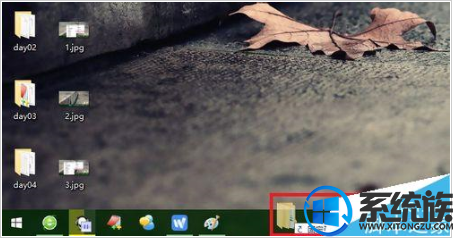

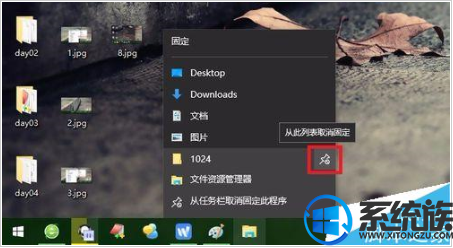
方法一:新建工具栏
1、可以通过新建工具栏将指定文件夹固定在工具栏上。只需在任务栏上右键,单击“工具栏”菜单下的“新建工具栏”选项;
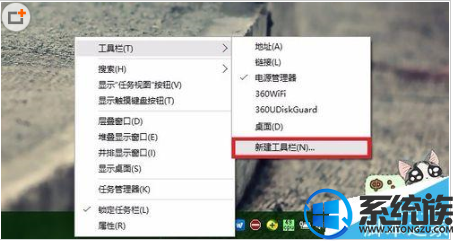
2、打开了如图“新建工具栏-选择文件夹”窗口,然后自行定位至需要固定到工具栏上的文件夹;
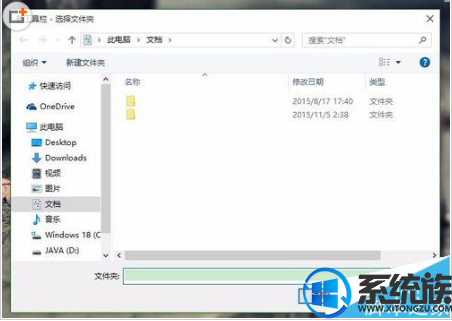
3、单击“选择文件夹”即可将指定文件夹固定到工具栏,单击工具栏上的文件夹名右侧箭头,即可快速访问该文件夹下的文件;
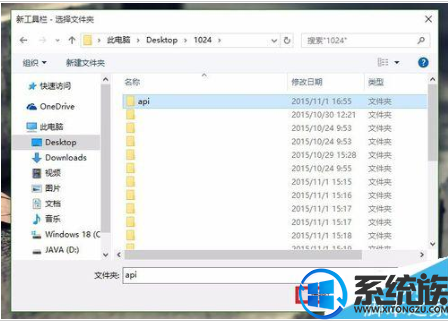
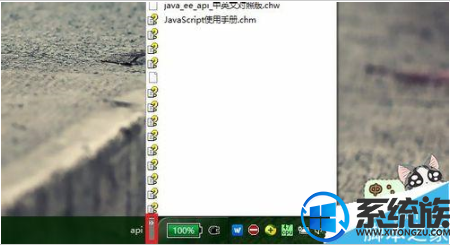
4、需要取消该文件夹在工具栏上的固定,只需取消对工具栏下相应文件夹的勾选即可。
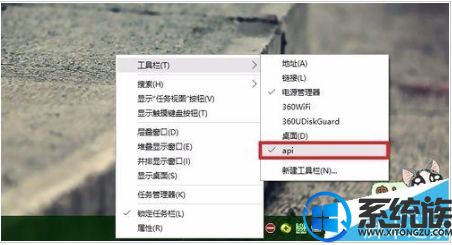
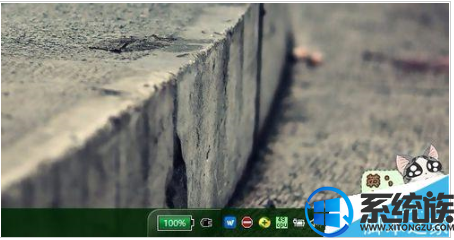
方法二:文件资源管理器
1、也可以直接将指定文件夹拖拽至任务栏即可固定该文件夹;
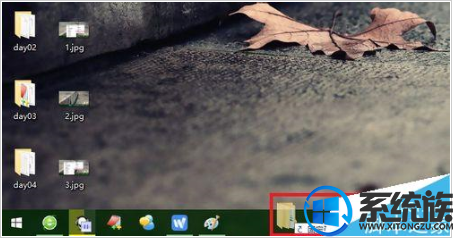
2、需要打开时,先在文件资源管理器上右键,然后单击相应文件夹打开即可;

3、如需取消文件夹在任务栏上的固定,点击相应文件夹右侧的图钉即可“从此列表取消固定”。
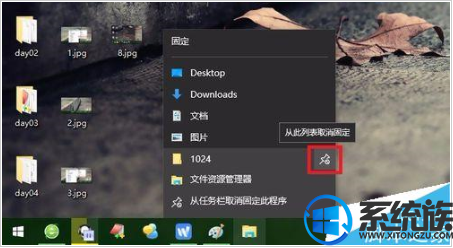
以上介绍了两种方法,大家可以任选一个方法进行操作,关于win10文件夹固定在任务栏工具栏的方法就这些了。



















