win10电脑自带截图快捷键怎么设置|win10电脑自带截图快捷键设置方法
发布时间:2018-02-27 18:29:48 浏览数: 小编:jiwei
win10自带了截图工具,如此一来就避免了安装第三方工具了,对于经常需要使用截图工具的朋友,可以设置截图快捷键,如此一来就可以方便操作了,工作起来事半功倍。下面小编就给大家介绍win10电脑自带截图快捷键的设置方法。
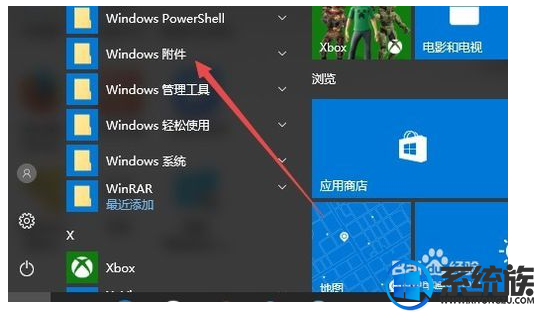
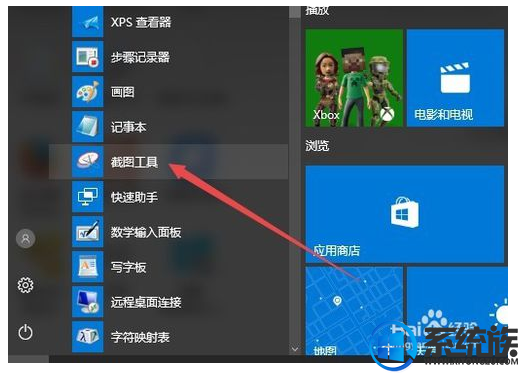
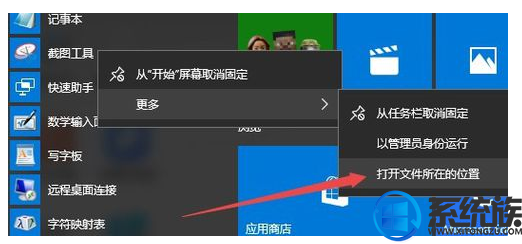
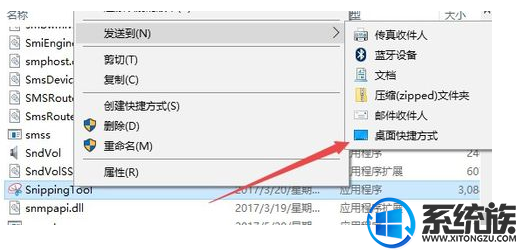
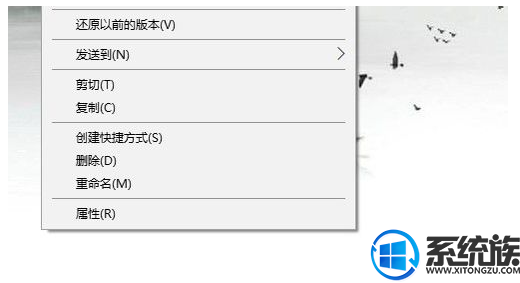
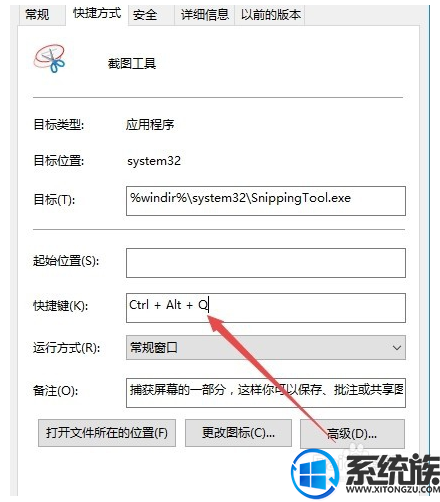
系统推荐:系统之家win10系统下载
在Windows10桌面,点击开始菜单,然后点击菜单中的Windows附件菜单项;
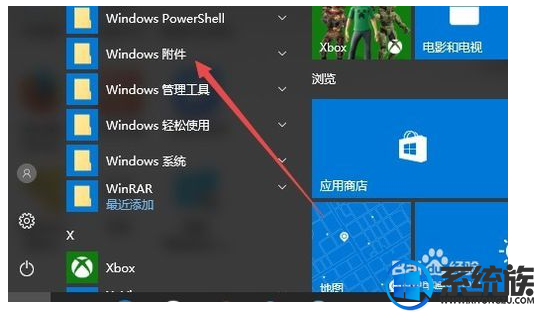
在打开的Windows附件菜单中找到截图工具菜单项,点击后就可以打开截图工具了;
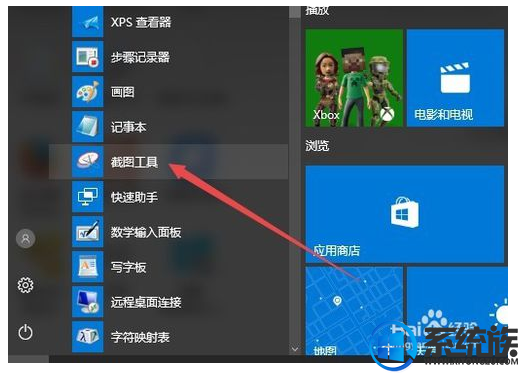
只需要右键点击截图工具菜单,在弹出菜单中依次点击更多/打开文件所在的位置菜单项;
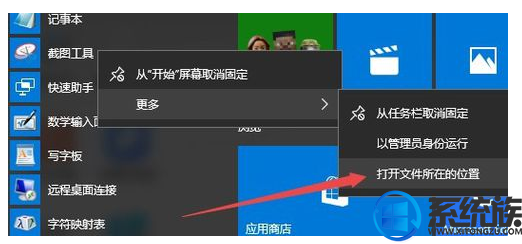
这时会打开截图工具的文件夹,右键点击截图工具文件,然后依次点击发送到桌面快捷方式菜单项;
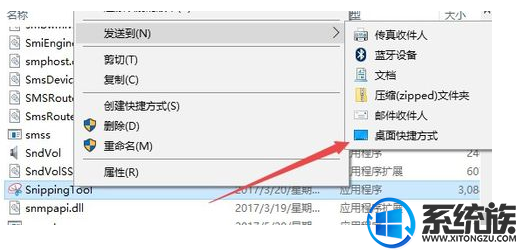
右键点击桌面的截图工具快捷方式,然后在弹出菜单中选择属性菜单项;
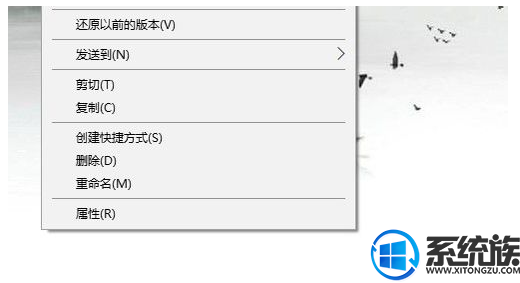
在打开的截图工具文件属性窗口中,我们可以按下组合快捷键,这样以后只需要按下组合键就可以快速打开截图工具了;
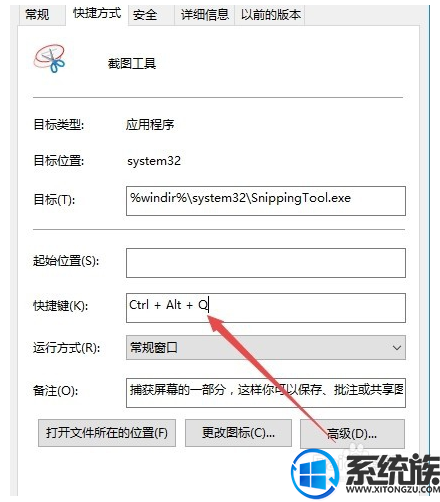
以上就是win10电脑自带截图快捷键的设置方法了,希望小编的教程正是你所需要的。
专题推荐: win10怎么截图



















