win7创建自定义主题的步骤
发布时间:2018-03-06 10:29:49 浏览数: 小编:kunyi
大家都知道,在win7系统中有一些自带的主题。如果你觉得不喜欢这些主题,想要创建自己喜欢的主题,应该怎么操作才能实现呢?一起来看一下吧。
相关阅读:更改win7系统桌面回收站图标后原先设置好的主题被还原的解决办法
1.在桌面之上右键,在弹出的右键菜单之中点击个性化菜单。
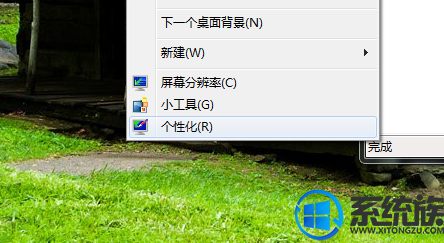
2.弹出个性化窗口,点击左下角的桌面背景图标。
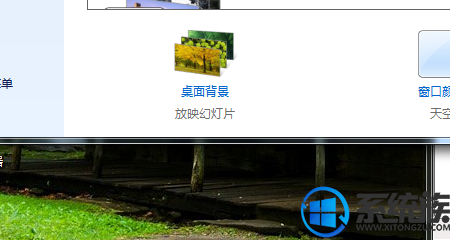
3.弹出了桌面背景窗口,在上方点击浏览,选中自己中意的图片。
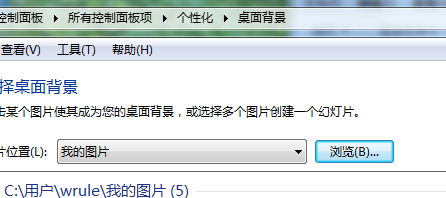
4.如果你选择的当前图片目录之中存在多个图片文件的话笔记本系统会为我们列出所有的可选择背景。
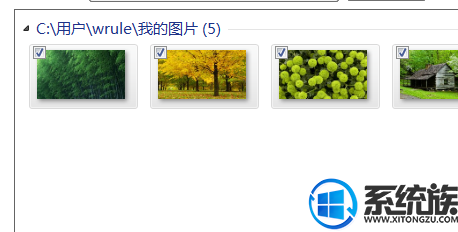
这里笔者把文件夹之中的每一个图片都选中了。
5.回到win7系统下载的个性化窗口之中,右键用户主题,在弹出的右键菜单之中选择保存主题。
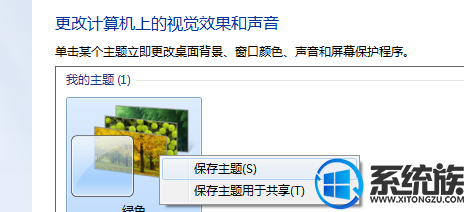
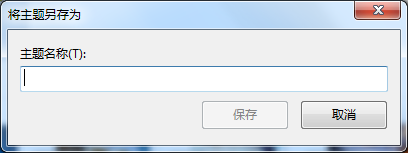
弹出上图所示窗口,在窗口之中输入主题名称,之后点击保存就可以完成用户主题创建。
更多系统方面的内容尽在系统族,欢迎大家持续关注。
上一篇: win7桌面怎么显示日历|win7桌面设置日历显示的方法
下一篇: 如何在win7系统安装adb驱动


















