win10自带邮件登陆办公邮箱的方法介绍
发布时间:2018-03-11 12:37:17 浏览数: 小编:jiwei
升级win10后系统自动有邮件软件,我们可以通过自动邮件软件,登入就有的办公邮箱,如此一来省去了安装第三方软件,那么如何通过win10自带邮件登入办公邮箱呢?具体方法如下。
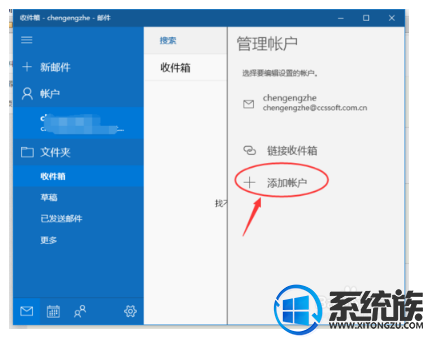

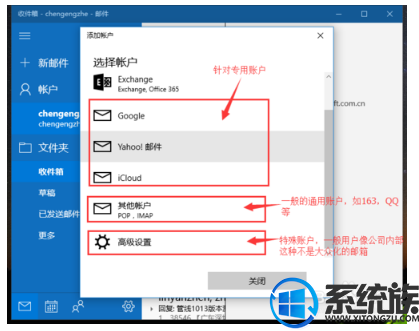
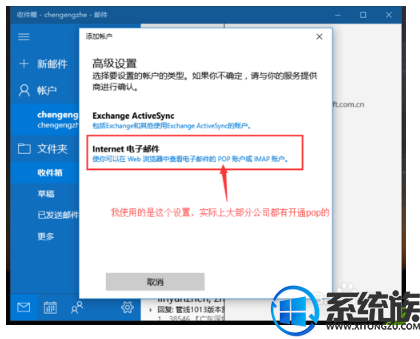
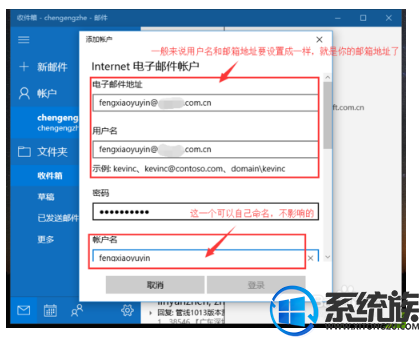
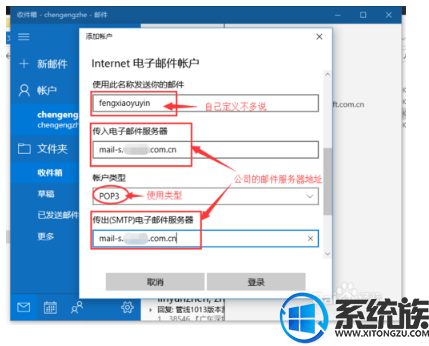
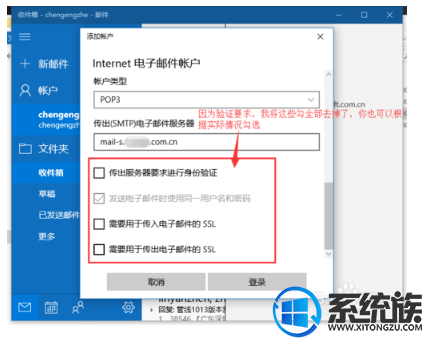
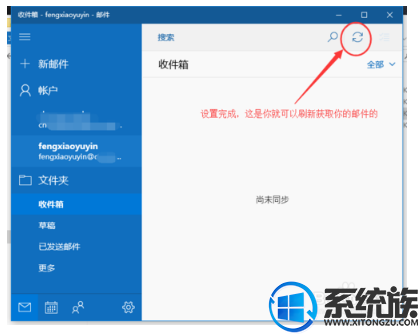
打开邮件——添加账户;
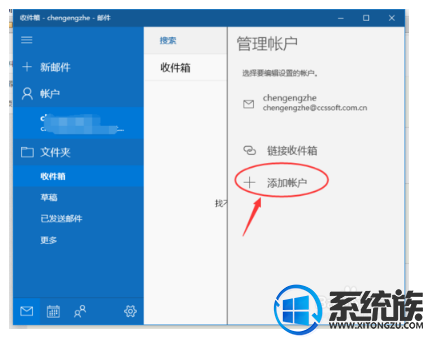
如果你是常用的账户,如outlook、谷歌、雅虎等账户则可以直接登陆,如果是一般常见的账户也可以通过POP3的方式登陆,如163,QQ等。

然而这都不是本经验介绍的重点,接下来我为你们介绍的是特殊的账户登陆,所以这里我们选择最后一种:高级设置;
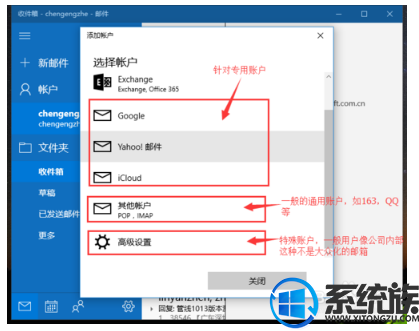
进入高级设置以后选择“Internet电子邮件”;
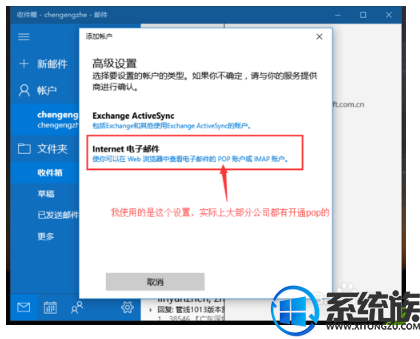
在电子邮件地址和用户名中输入你的邮箱地址。当然还有你的邮箱密码,账户名就可以自己定义了,没有多大影响;
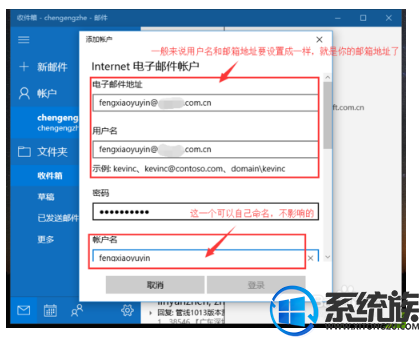
邮箱发送名称:即别人收到你的邮件时所显示的账户名称,然后就是你的公司邮箱地址的服务器了,类别一般用的都是POP3的;
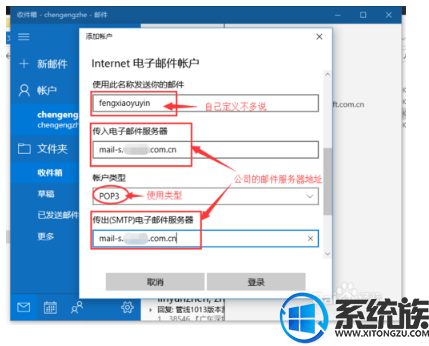
按需求勾选相应的选项,小编这里把所有的勾都去掉了,这样除了第一次刷新时会有邮箱过时提示之外其他的时候就没有再出过类似的提示了。
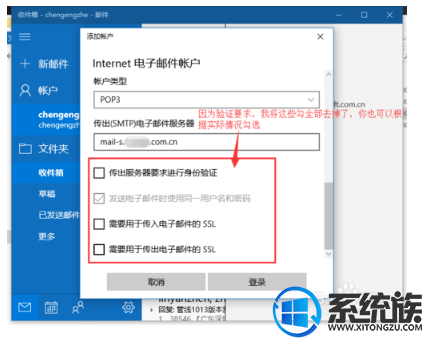
添加完成后你就可以刷新一下获取你的邮件了!
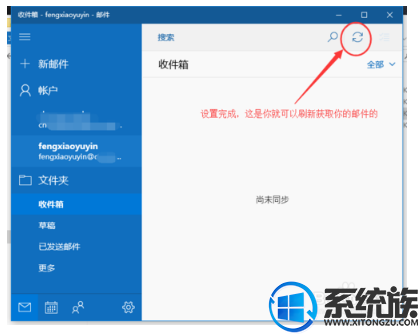
以上就是win10自带邮件登陆办公邮箱的方法了,希望小编的教程能帮到你。



















