win10 snap 如何开启|win10 snap开启方法
发布时间:2018-03-12 16:29:19 浏览数: 小编:jiwei
随着Windows越来越重视多任务和多窗口处理,控制当前窗口大小显得越来越实用了。Snap提供了大量重置窗口位置和调整窗口大小的方式,这些操作无一需要通过屏幕上的操作来实现,用户只需轻移鼠标。下面小编就给大家介绍一下win10 snap开启方法。
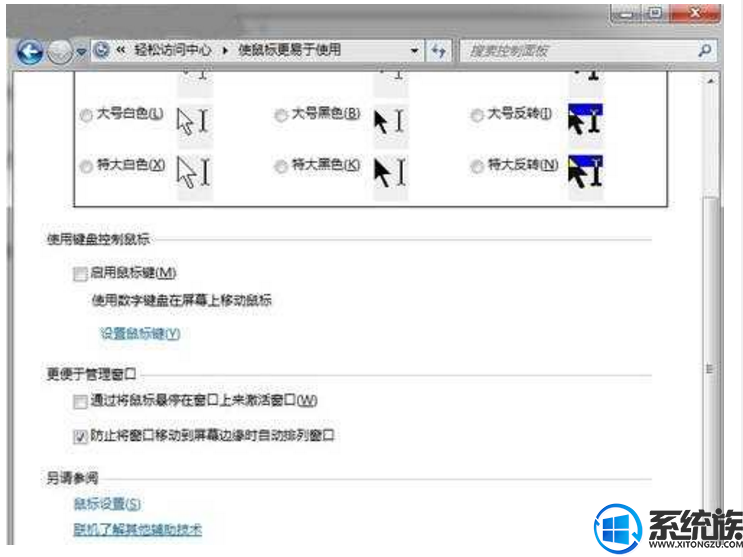
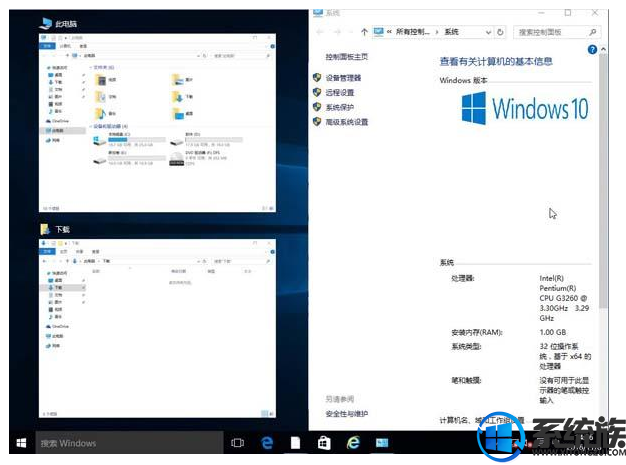

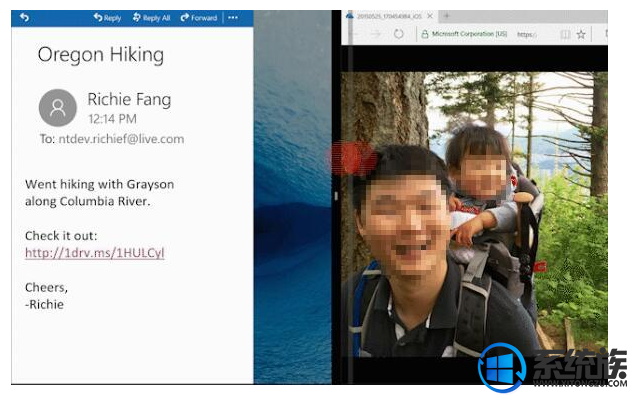
系统推荐:win10专业版系统下载
snap功能具体操作方法:开始菜单-控制面板-轻松访问-轻松访问中心-使鼠标更易于使用。向下拖动,找到“更便于管理窗口”勾选“prevent windows from……。”最后点击确定。
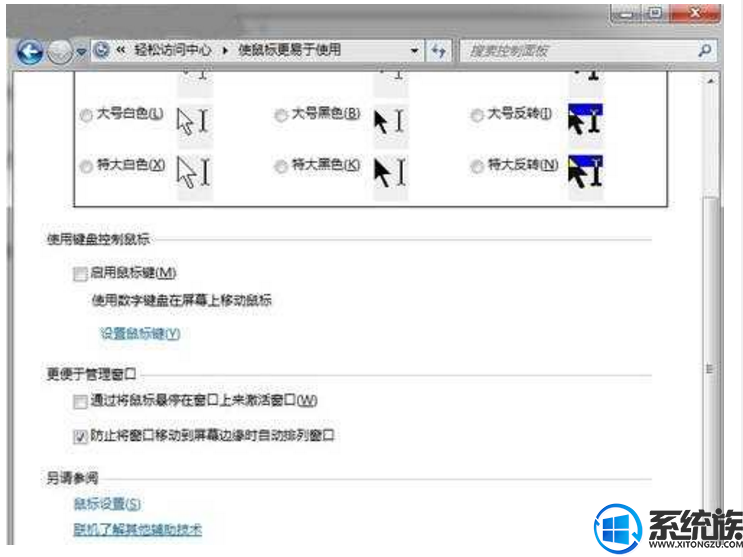
1、snap协助:
该功能是在传统aero snap的基础上发展而来,在win7中,当你把窗口拖动到屏幕左边或右边时,只会让当前窗口占据半个屏幕,不会影响其他窗口。而在win10中,执行同样的操作后,如果还有其他多个窗口存在,系统会让你选择一个占据另外一半屏幕的窗口(使用方法:将某个窗口拖出屏幕外),如图所示:
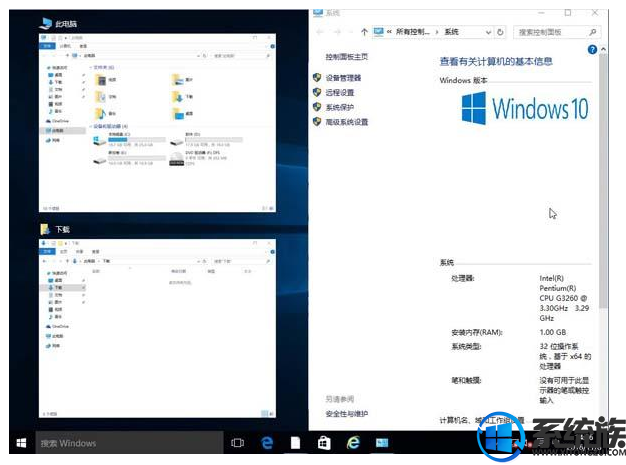
2、角落snap:
这种snap形式是传统aero snap的扩展,目的是适应高分辨率大屏幕用户操作。顾名思义,只要把窗口拖动到屏幕4个角落,窗口就会变成屏幕四分之一大小停靠在相应角落,这让大尺寸设备更高效的安排窗口占据屏幕的空间(使用方法:将某个窗口拖到角落),如图所示:

备注:使用win键+上、下、左、右方向键可以调整选中的窗口的大小和形态,适用于以上提到的所有snap形式。
3、snap填充:
在win8或是win8.1系统中,用户可以方便的调节各个modern应用占据屏幕比例,而传统桌面应用却不能实现这种比例自动调节,需要用户逐个手动调节才能实现。在win10中,微软将会把这种智能模式推广到桌面应用。具体来说,当你用snap功能操作过一个窗口,再恢复原来的大小后,系统就会记录刚才snap操作的情况。此时如果你再用snap方式操作另外的窗口,系统就会自动安排其填充当前可用屏幕空间。如果当前窗口很多的话,该功能的作用就十分明显了。
4、多显示器snap支持:
在多显示器模式下实现各自的snap功能,也就是说每个显示器边缘各自独立,你可以在每个显示器上实现snap窗口效果,这种安排可以让多显示器用户更加合理方便的安排窗口。
5、平板模式snap功能:
通过手指滑动可以自定义snap窗口比例,这大大改善了用户体验,如图所示:
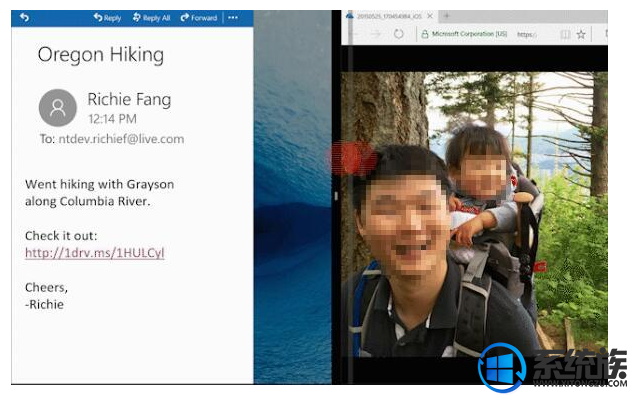
针对win10 snap开启方法就介绍到这里了,是不是很实用啊?感兴趣的朋友可以开起来用用看。



















