Win10系统安装|开启Hyper-V虚拟机功能的具体步骤
发布时间:2017-09-27 13:38:00 浏览数: 小编:jiwei
虚拟机(Virtual Machine)指通过软件模拟的具有完整硬件系统功能的、运行在一个完全隔离环境中的完整计算机系统。对于it工程师来说经常要测试程序或者软件,有的软件如果不是完成品可能会对我们的系统造成破坏,所以一个虚拟机对于测试来说就非常重要了。在Win10系统中,自带了虚拟机Hyper-V,我不们必借助第三方软件就可以使用虚拟机了。下面为大家介绍开启方法:
相关教程:
Win10系统3个实用隐藏功能介绍
win10虚拟机vmware无法使用USB设备的解决方法
相关推荐:win10专业版系统
注意:
1、Win10家庭版不能开启虚拟机功能,Win10专业版/企业版/教育版都可以。
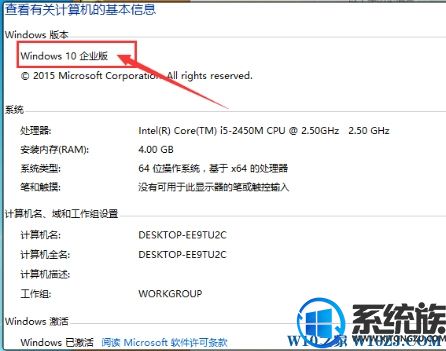
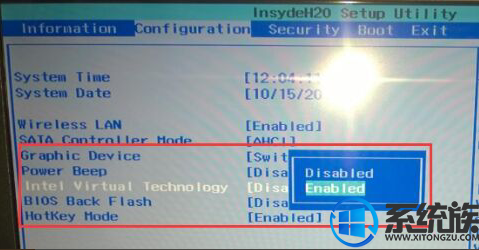
具体开启步骤:
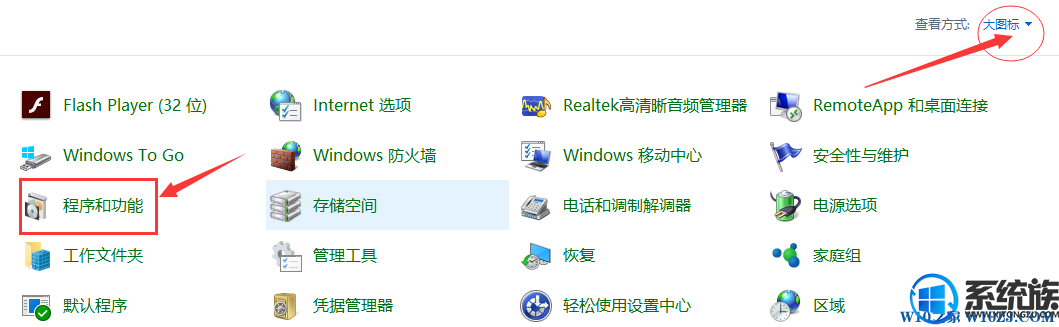
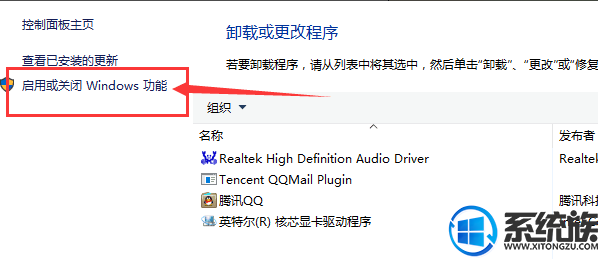
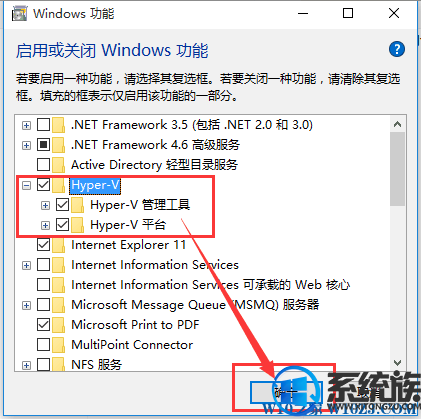
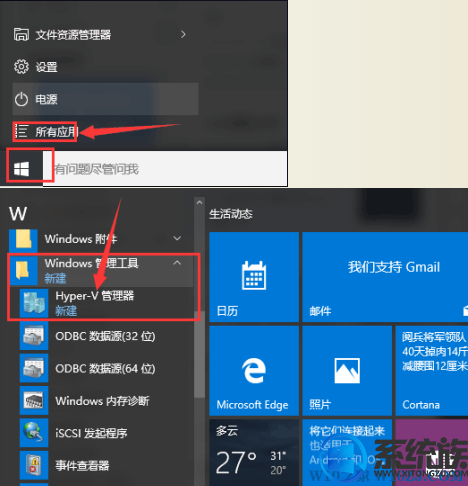
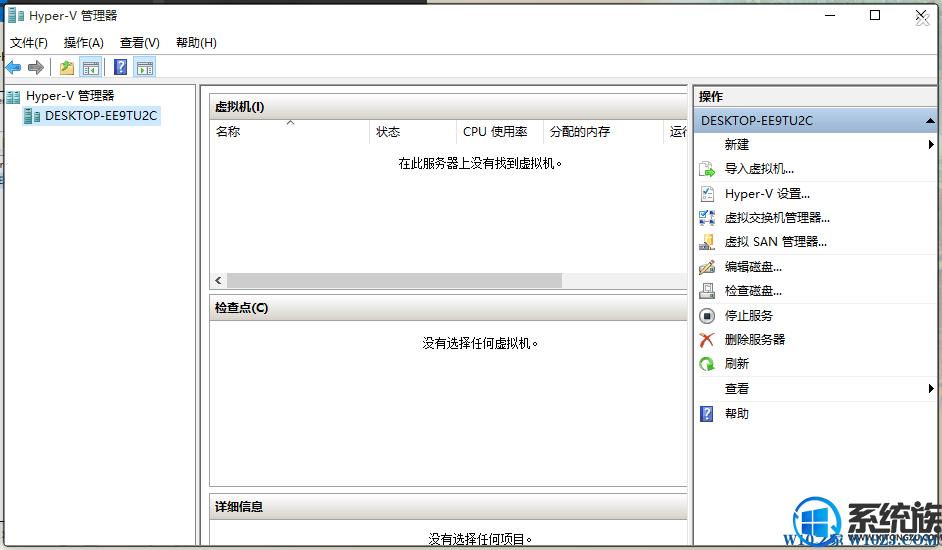
接下来大家就可以在Hyper-V虚拟机中建立自己的虚拟系统了,当然如果你不喜欢Hyper-V虚拟机,也可以按装第三方虚拟机产品,如Oracle VM VirtualBox 和 VMware Workstation。
以上就是Win10系统安装|开启Hyper-V虚拟机功能的具体步骤的详细解说了,有此需求的朋友可以参照小编的方法进行操作,更多关于win10系统技巧,请大家关注系统族!
相关教程:
Win10系统3个实用隐藏功能介绍
win10虚拟机vmware无法使用USB设备的解决方法
相关推荐:win10专业版系统
注意:
1、Win10家庭版不能开启虚拟机功能,Win10专业版/企业版/教育版都可以。
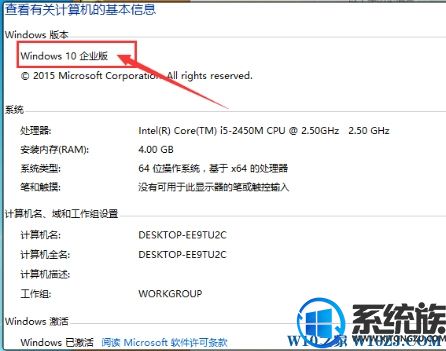
2、使用Hyper-V需要cpu支持虚拟化并处于开启状态。
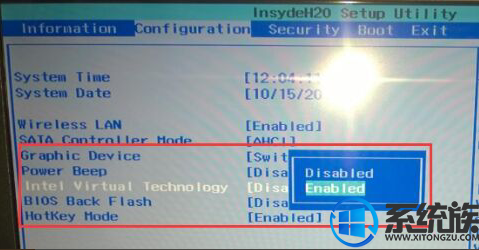
具体开启步骤:
1、右键点击开始按钮或按下WIN+X打开控制面板;
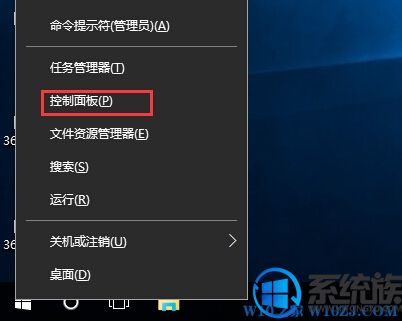
2、打开以后查看方式选择“大图标”打开“程序和功能”;
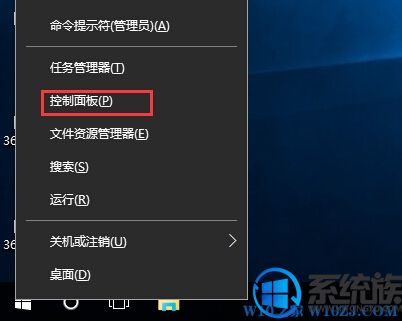
2、打开以后查看方式选择“大图标”打开“程序和功能”;
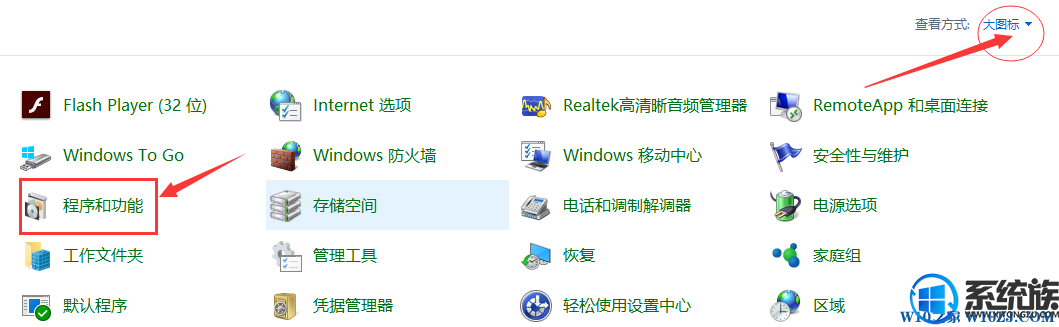
3、打开左边的“启用或关闭windows功能”;
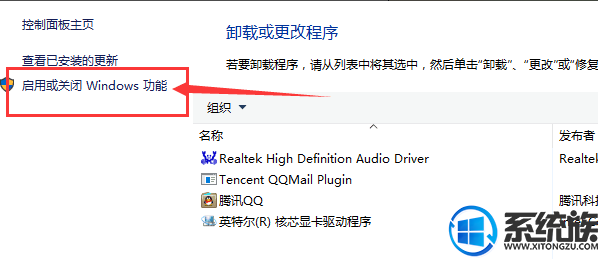
4、然后勾选“Hyper-V”确定,(子文件管理工具还有平台自动勾选);
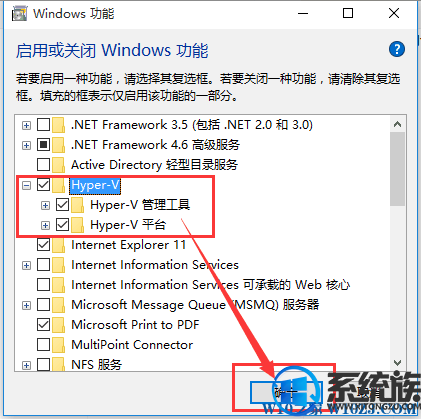
5、确定后,稍等片刻即可添加完成,完成后需要重新启动Win10系统
6、重启之后,点击“开始”,“所有程序”,点击“windows管理工具”然后就可以看到“Hyper-V”;
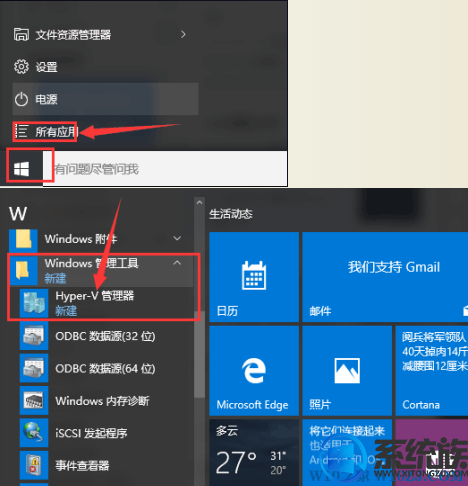
7、点击Hyper-V,即可进入主界面,win10 虚拟机hyper-V就开启好了。
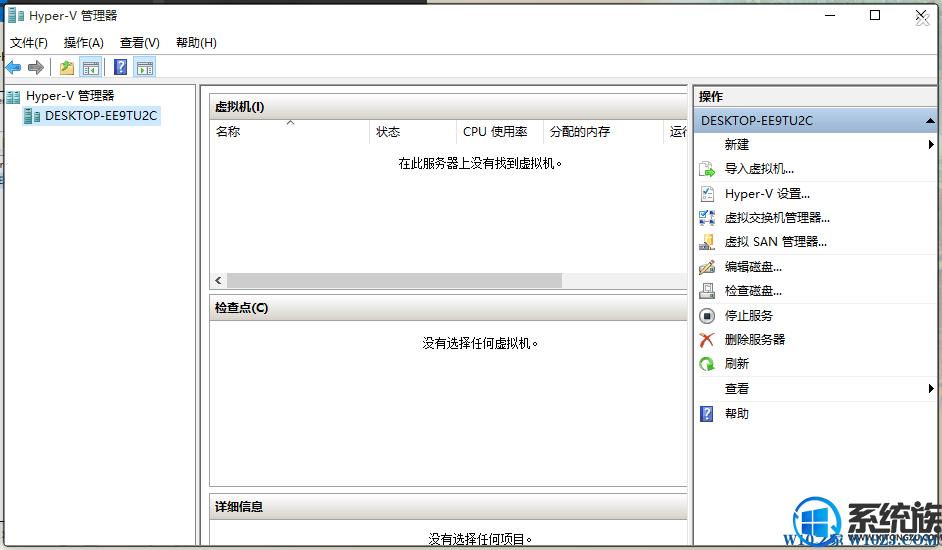
接下来大家就可以在Hyper-V虚拟机中建立自己的虚拟系统了,当然如果你不喜欢Hyper-V虚拟机,也可以按装第三方虚拟机产品,如Oracle VM VirtualBox 和 VMware Workstation。
以上就是Win10系统安装|开启Hyper-V虚拟机功能的具体步骤的详细解说了,有此需求的朋友可以参照小编的方法进行操作,更多关于win10系统技巧,请大家关注系统族!



















