win10如何不更新并关机|win10不更新直接关机的方法介绍
发布时间:2018-03-24 13:39:40 浏览数: 小编:jiwei
有不少win10用户反馈,计算机总是在关机时总有进行自带更新,有很多更新自己觉得没必要,而且也让关机变的很慢,不希望计算机如此操作,要如何实现不更新而直接关机呢?下面小编就给大家说说win10不更新直接关机的方法。
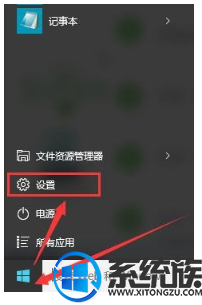
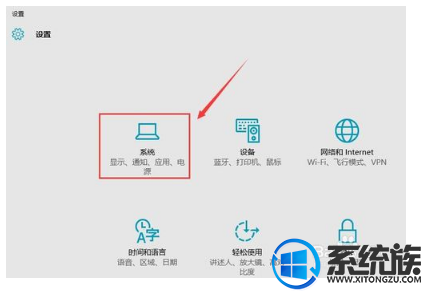
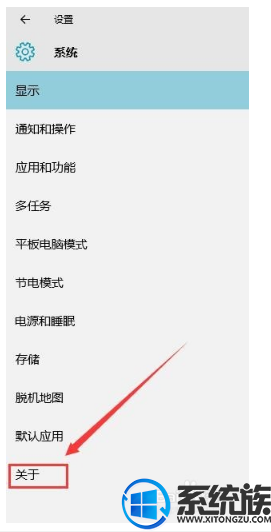
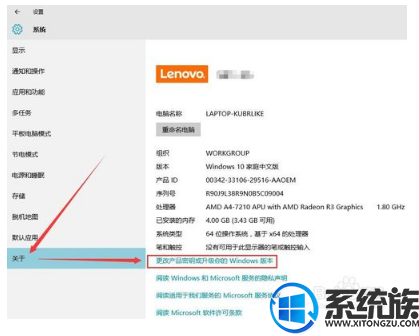
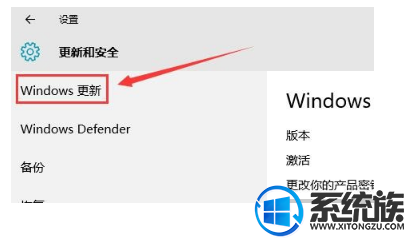
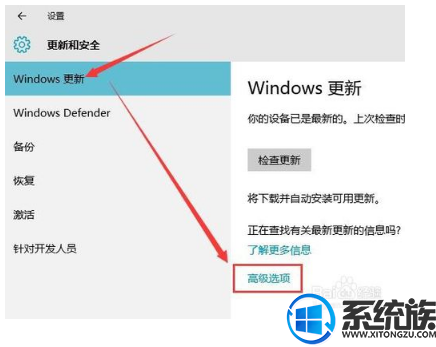
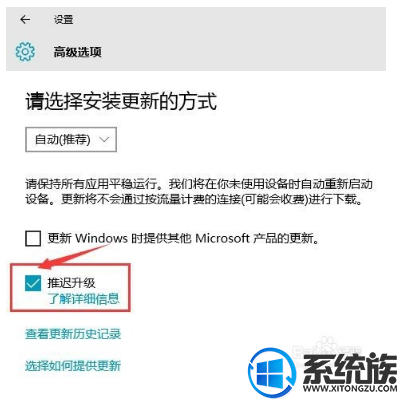
点击电脑左下角的开始图标,然后找到“设置”,点击“设置”,如图所示:
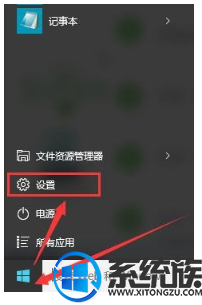
点击“设置”我们会进入“设置”界面,点击“系统”,如图所示:
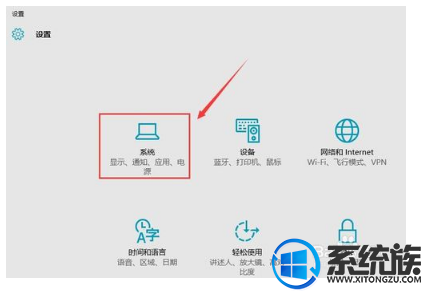
点击“系统”之后会进入“系统”界面,点击左边最下面一项的“关于”:
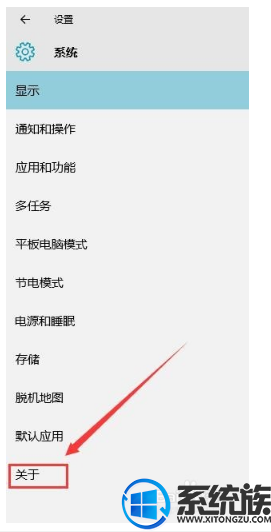
之后我们会看到一个关于电脑信息的一个界面,点击下面的“更改产品秘钥或升级你的Windows版本”,如图所示:
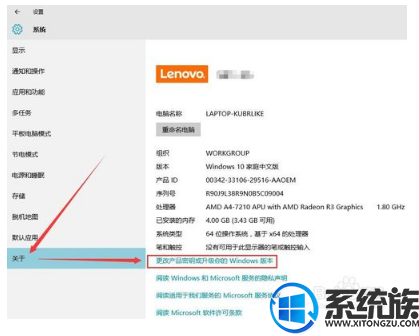
然后就会出现一个关于Windows版本的界面,点击左边的“window更新”设置按钮,如图所示:
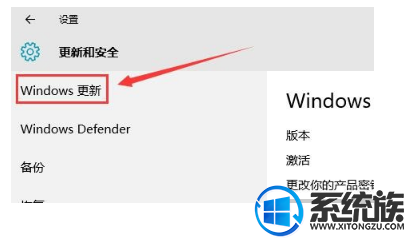
点击了“window更新”之后,会显示电脑Windows更新的状态的界面,点击下面的“高级选项”,如图所示:
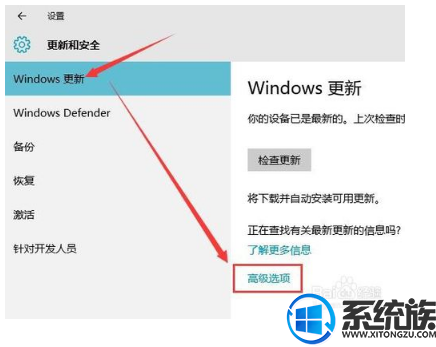
点击“高级选项”之后,会出现Windows更新的方式,在出现的“推迟升级”或“延迟功能更新”(由于版本不同,这里可能有这2个不同提示),在“推迟升级”或“延迟功能更新”前方框内点击一下打钩。然后关闭界面就可以了。
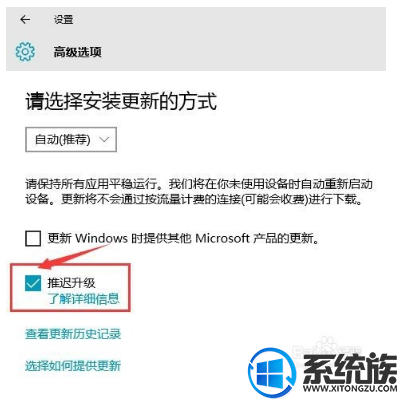
最后我们返回到关机界面,点击“电源”按钮,就只会出现“睡眠”、“关机”和“重启”三个选项了。
以上就是win10不更新直接关机的方法介绍了,希望小编的教程能帮到你。



















