win10怎么安装office2007|win10安装office2007的方法说明
发布时间:2018-04-10 17:55:30 浏览数: 小编:jiwei
升级win10系统后,还有不少新手或是电脑小白,不知道如何正确安装office2007,接下来小编就给大家说说win10安装office2007的方法。

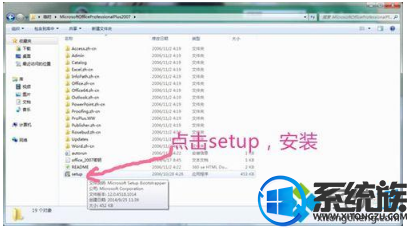

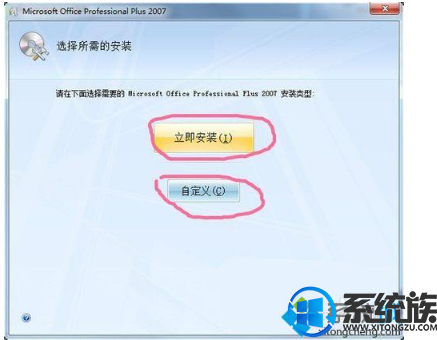

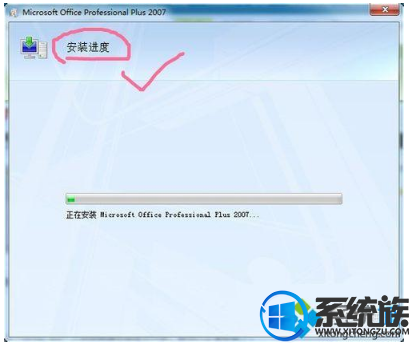
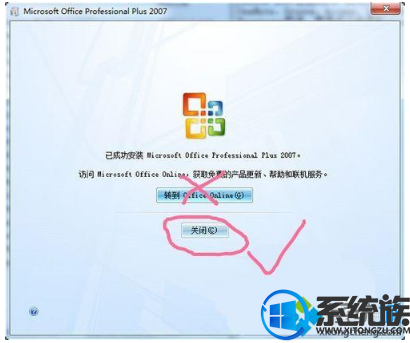
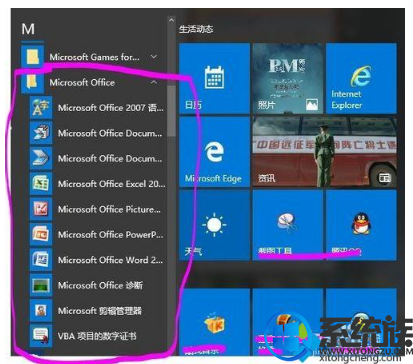
1、准备好你的Office2007,安装软件,可以在百度搜索到,下载在电脑里面就可以;

2、找到安装文件夹,点击setup,就可以一键安装了;
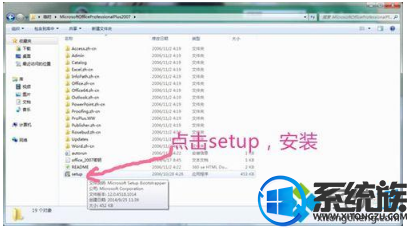
3、输入安装密钥,点击继续,就可以到下一步;

4、点击阅读条款后,会显示立即安装或者自定义安装,根据需要我们选择安装是全部安装,还是自己选择性的安装,如果是自己选择安装,记得选择从本机执行所有程序;
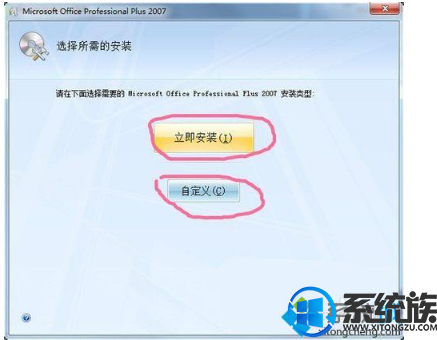

5、接着等待安装过程,不要急,根据电脑的硬件决定安装的速度,主流电脑配置下,这个过程大概需要3—5分钟,慢的可能更长;
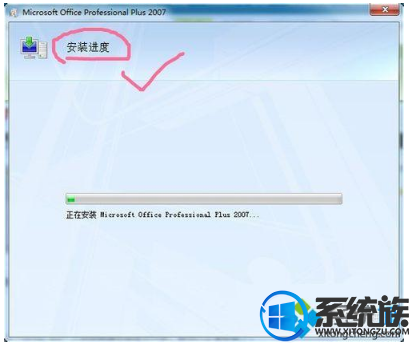
6、等待安装完成后出现如下画面,直接点击关闭就可以,不要点击Online;
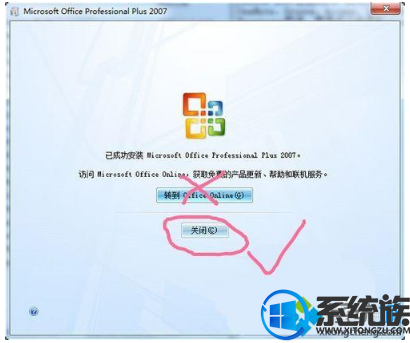
7、安装完成之后我们可以在开始菜单中找到已安装完成的Microsoft Office 2007产品,是不是非常的方便!
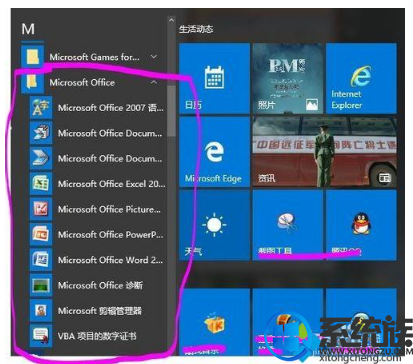
以上就是win10安装office2007的方法说明了,更多win10系统知识,请关注系统族。



















