win10怎么设置复制模式|win10双屏显示的4种显示模式的切换方法
发布时间:2018-04-15 12:38:53 浏览数: 小编:jiwei
当我们需要用到双屏显示时,会有四种显示模式供选择,分别为仅电脑屏幕、复制、扩展、仅第二屏幕,还有不少用户不清楚这四种模式直接的区别及切换方法,下面小编给大家说说win10双屏显示的4种显示模式的切换方法。
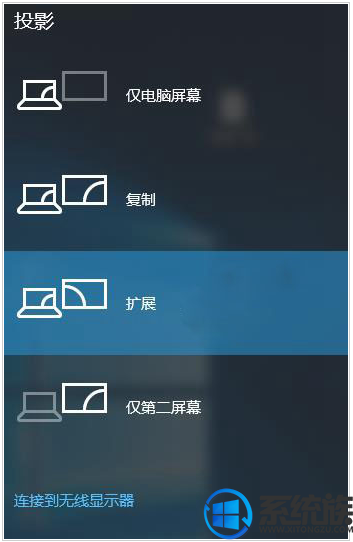
四种模式
1、仅电脑屏幕:当连接有外部设备时,仅在主屏幕接收信号显示,外接设备不显示。
2、复制:当连接有外部设备时,外接设备显示内容与主屏幕显示内容相同。
3、扩展:当连接有外部设备时,外接设备显示的内容与主屏幕显示的内容共同组成完整的显示内容。
4、仅第二屏幕:当连接有外部设备时,主屏幕无信号不显示,外接设备接收信号显示内容。
切换方法
1、鼠标指针移至桌面右上角,出现Charm菜单,单击选择“设备”。
2、单击“第二屏幕”
3、系统提供了四种模式:仅电脑屏幕、复制、扩展和仅第二屏幕。用户可以根据需要选择。
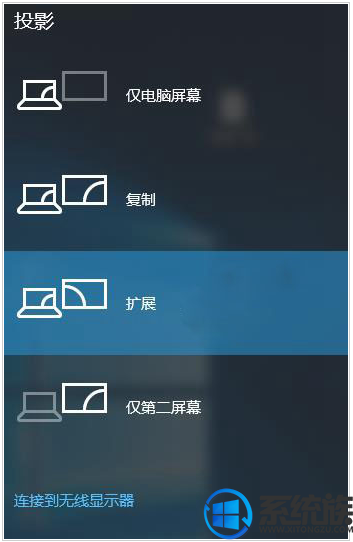
以上就是win10双屏显示的4种显示模式的切换方法了,更多win10系统知识,请关注系统族。



















