excel单元格文字如何添加双下划线
发布时间:2018-10-19 18:33:27 浏览数: 小编:qinglian
在工作中,Excel是最常用的软件之一,功能强大,但有些用户不知道怎么给excel单元格文字添加双下划线,接下来小编就教大家如何给excel文字添加下划线。
excel单元格文字添加下划线的方法:
1、打开excel之后我们选择需要合并的单元格,如图所示:
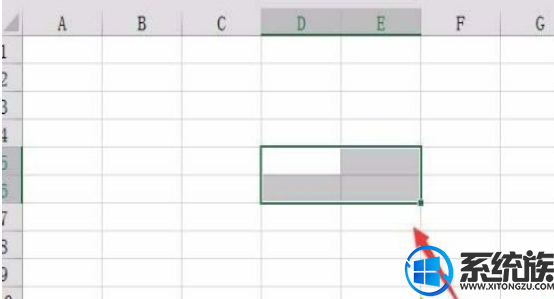
2、选择单元格之后再在开始里找到合并居中选项,如图所示:
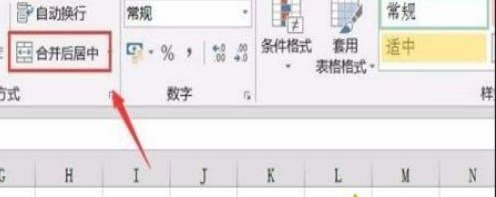
3、点击合并居中选项,可以看到此时的选择的单元格就被合并到一起了,如图所示:
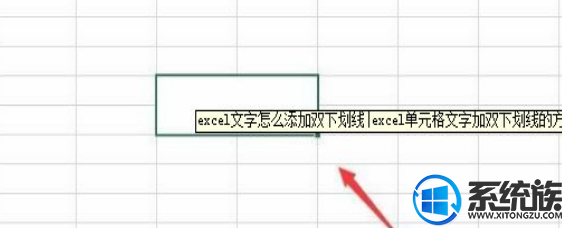
4、再在这个合并的单元格内输入我们的文字,如图所示:
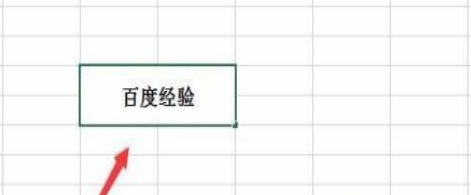

5、选择输入的文字,然后再在开始里找到下划线选项,如图所示:
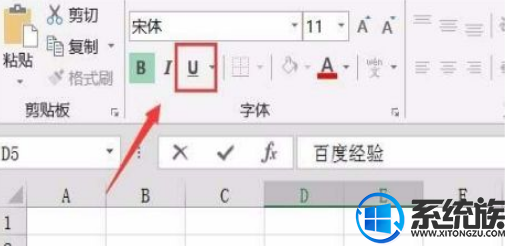
6、点击下划线在其下拉菜单那里找到双下划线选项,如图所示:

7、点击双下划线选项,可以看到单元格内的文字就出现了双下划线,如图所示:

以上就是excel单元格中文字添加双下划线的方法,希望能够帮助到大家。
excel单元格文字添加下划线的方法:
1、打开excel之后我们选择需要合并的单元格,如图所示:
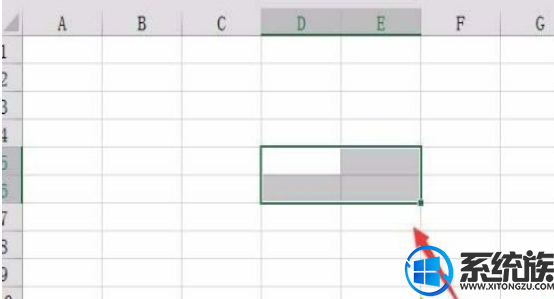
2、选择单元格之后再在开始里找到合并居中选项,如图所示:
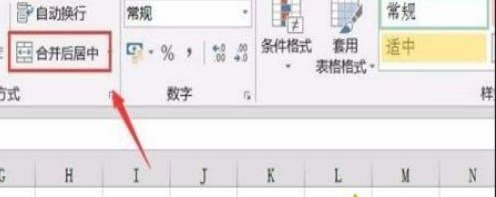
3、点击合并居中选项,可以看到此时的选择的单元格就被合并到一起了,如图所示:
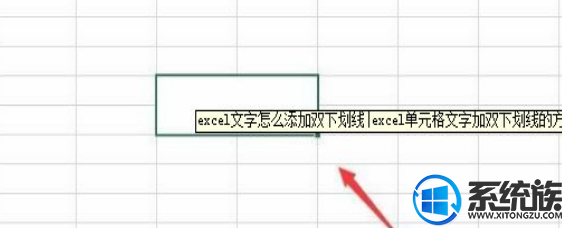
4、再在这个合并的单元格内输入我们的文字,如图所示:
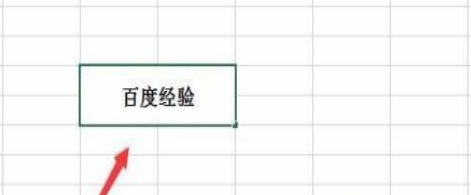

5、选择输入的文字,然后再在开始里找到下划线选项,如图所示:
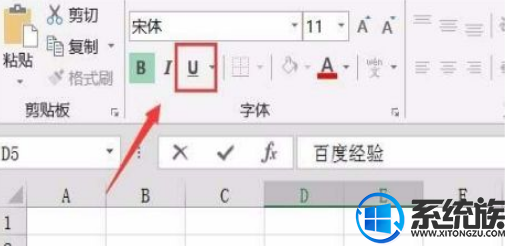
6、点击下划线在其下拉菜单那里找到双下划线选项,如图所示:

7、点击双下划线选项,可以看到单元格内的文字就出现了双下划线,如图所示:

以上就是excel单元格中文字添加双下划线的方法,希望能够帮助到大家。



















