Word没用的空白页怎么删除|详细介绍删除Word空白页的方法
发布时间:2019-10-17 11:25:17 浏览数: 小编:wenxiang
我们每天都接触到Word文档,而Word是款很不错的文字编辑工具,在电脑上需要整理文档或其他文字内容时,都可以在Word上进行操作完成,有时Word会出现空白一页,这个该怎么删除呢?有很多用户还不会把Word上的空白页给删除掉,来问小编该怎么进行删除操作,那么下面,小编就来教大家,如何把Word的空白页给删除掉的操作方法。

word删除空白页的方法:
1、首先打开word文档;
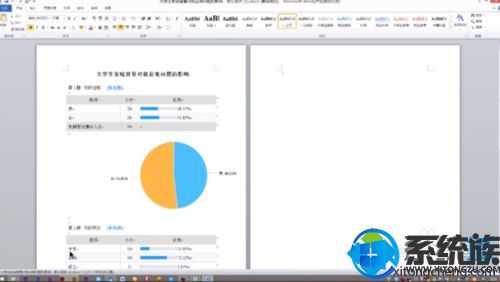
2、选择需要删除页的所有内容;
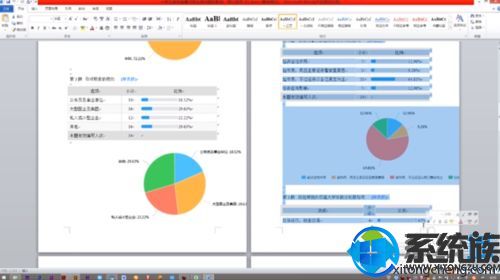
3、按键盘上的退格键删除即可;
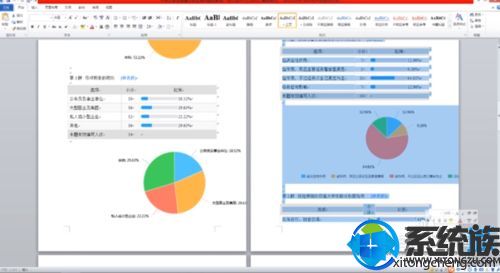
4、如果遇到有空白页不能删除的情况;
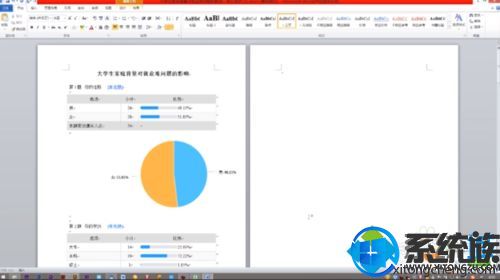
5、将光标定位在空白页的开头;
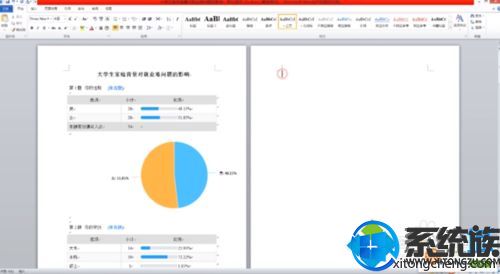
6、按键盘上的退格键删除即可;
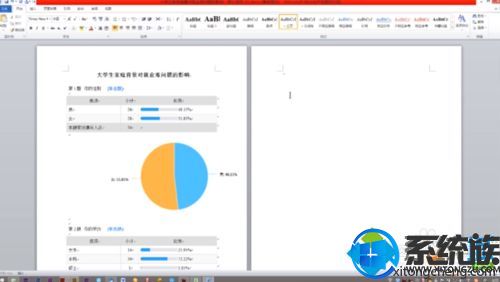
7、这样操作就可以了
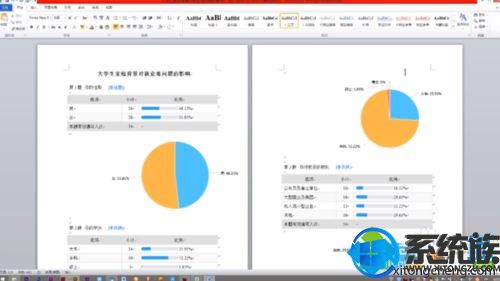
学完本篇教程,大家就知道怎么把Word空白页给删除了,如果还不会删除Word空白页的用户,可以参考本篇教程,希望对大家能有所帮助,了解更多相关的教程操作,请多多支持本站系统族。

1、首先打开word文档;
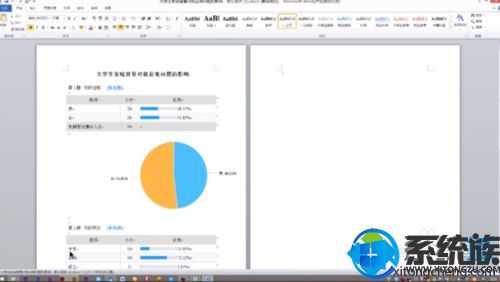
2、选择需要删除页的所有内容;
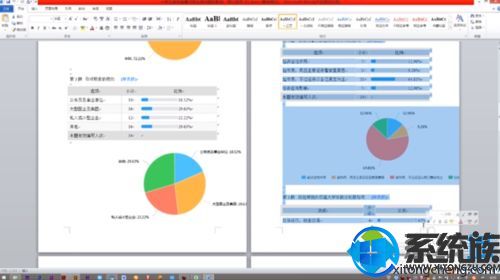
3、按键盘上的退格键删除即可;
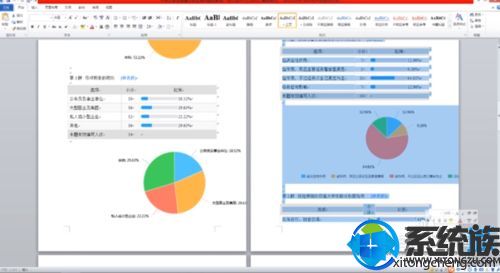
4、如果遇到有空白页不能删除的情况;
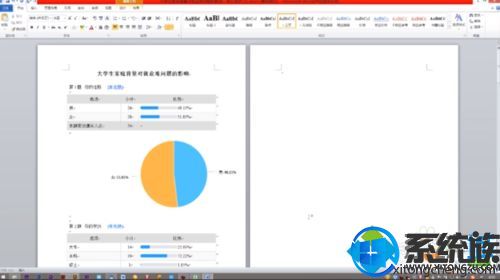
5、将光标定位在空白页的开头;
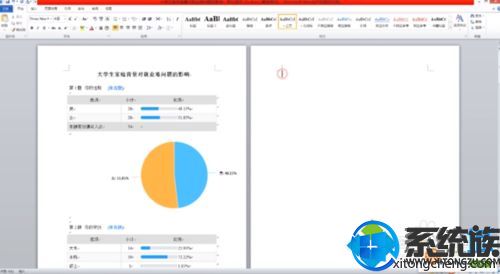
6、按键盘上的退格键删除即可;
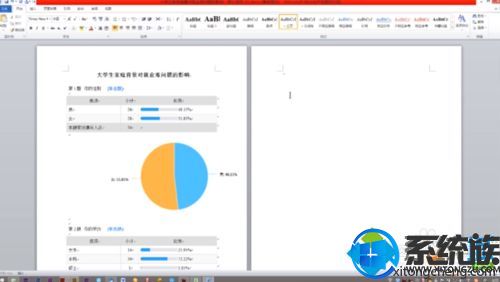
7、这样操作就可以了
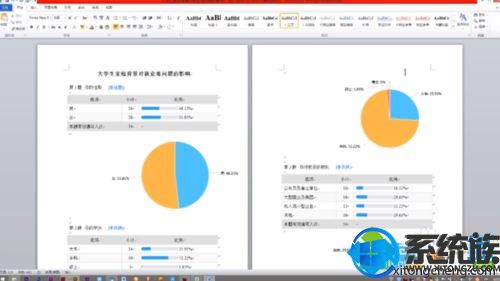
学完本篇教程,大家就知道怎么把Word空白页给删除了,如果还不会删除Word空白页的用户,可以参考本篇教程,希望对大家能有所帮助,了解更多相关的教程操作,请多多支持本站系统族。



















