只有一个磁盘的Win10电脑该如何分区呢?
发布时间:2019-11-15 11:20:00 浏览数: 小编:wenxiang
最近有用户在重装好Win10系统之后,发现电脑上只有一个磁盘,这明显不够使用,而且会对我们使用Win10电脑产生影响,就需要我们将这一个磁盘进行分区了,但是有用户在问了,该怎么对Win10电脑的磁盘进行分区呢?今天,小编就来教大家,只有一个磁盘的Win10电脑是如何分区的,具体步骤如下。
推荐下载:win10系统纯净无毒64位破解版
只有一个磁盘的电脑如何分区
1.进入win10桌面,鼠标右键“此电脑”图标,选择“管理”打开。
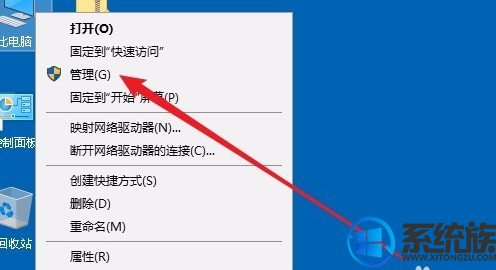
磁盘分区图-1
2.在计算机管理窗口中点击界面左侧的“磁盘管理”,进入下一步。
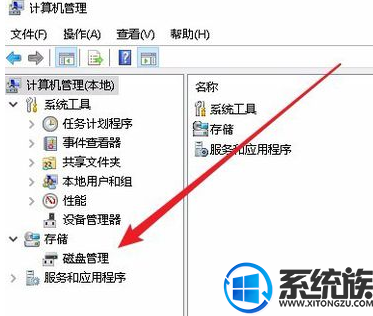
磁盘分区图-2
3.然后我们可以看到游街界面中只有一个磁盘分区。
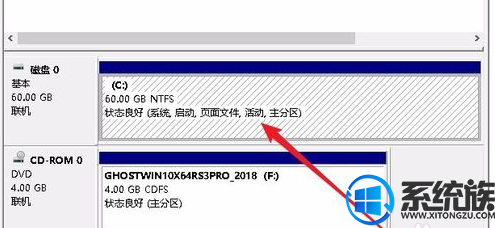
磁盘分区图-3
4.鼠标右键该分区,在弹出菜单中选择“压缩卷”,进入下一步。
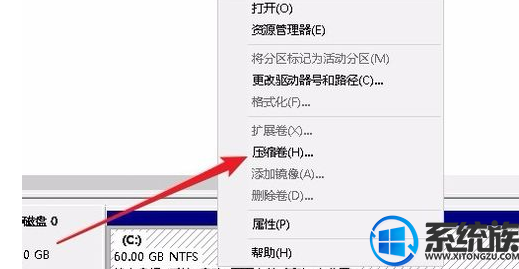
磁盘分区图-4
5.接着在弹出的“压缩C”窗口中输入新分区的大小,小编这里输入的是20000,也就是差不多20GB。
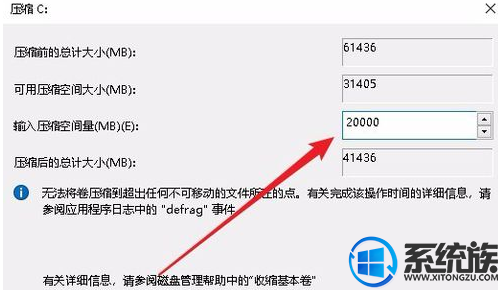
磁盘分区图-5
6.然后右键点击新的分区,在弹出菜单中选择“新建简单卷”,进入下一步。
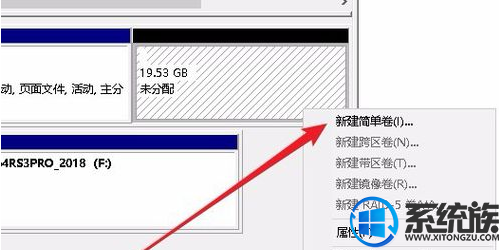
如何分区图-6
7.这时会弹出一个新建简单卷向导窗口,剩下的根据提示操作就可以了,一般就是点击“下一步”按钮就可以了。
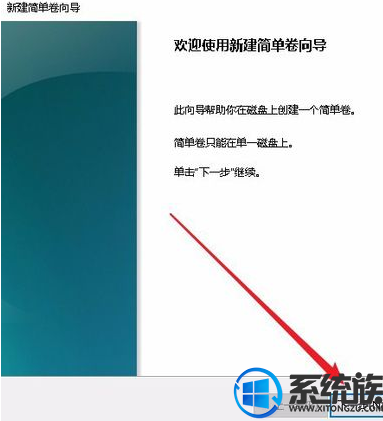
如何分区图-7
8.设置完成后,我们就可以看到分区已经创建完毕了。
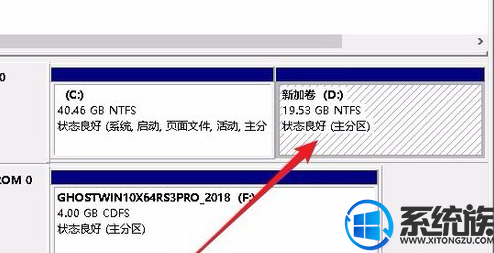
如何分区图-8
到此,我们就给Win10电脑完成磁盘分区了,如果还有用户重装好Win10系统之后,发现电脑只有一个磁盘的话,就按照上面的方法进行分区,希望对大家能有所帮助,了解更多相关的操作教程,请继续关注系统族官网。



















