win10系统笔记本找不到wifi的解决办法
发布时间:2017-12-05 19:35:46 浏览数: 小编:fuyuan
在升级了全新Windows10系统后,一些用户对全新的系统还是比较陌生的,最近就有笔记本win10系统用户反映一直搜索不到wifi,右下角无线图标有红叉怎么办。针对这种网络问题,此前也有不少网友问到过,这种现象大多属于Win10系统的无线服务没有启动导致的,跟网卡驱动、设置啥关系不大,产生的原因多是系统临时问题或者禁用了无线服务导致,下面系统族小编就教教大家win10系统笔记本找不到wifi的解决办法,如下:
相关阅读:Win10笔记本分享WiFi热点的设置方法
1、首先在Win10笔记本无线图标上右键,在弹出的右键菜单中,点击进入“打开网络和共享中心”
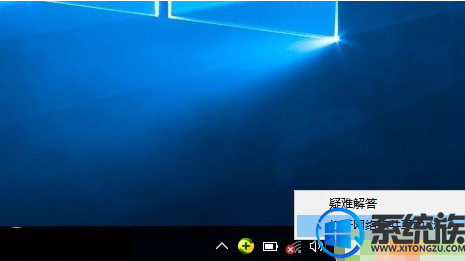
2、打开网络共享中心后,再点击左侧的“更改适配器设置”,之后会进入网络连接设置界面,然后找到“WLAN无线网络”,然后在其图标上鼠标右键,在弹出的菜单中,点击“诊断”
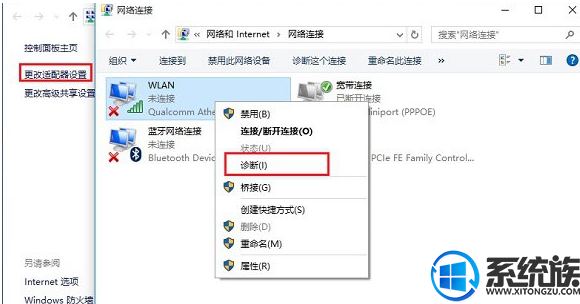
3、等待Windows网络诊断完成,之后就会看到诊断结果提示“此计算机上没有运行Windows无线服务”。这里点击“尝试以管理员身份进行这些修复”操作
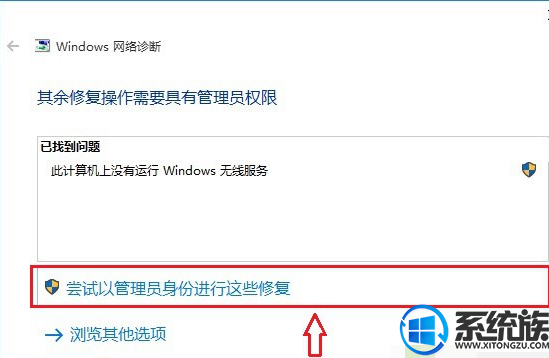
4、如果不出意外,成功启动Windows无线服务后,无线图标上的红叉就会消失,此时点击无线网络图标,就可以成功搜索与连接Wifi无线网络了。
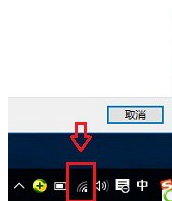
关于win10系统笔记本找不到wifi的解决办法就介绍到这里,如果大家还有其他关于系统的疑问,可以反馈给我们,希望对大家的操作有一定帮助。



















