win10系统怎么开启及安装自带虚拟机的解决办法
发布时间:2017-12-06 18:03:13 浏览数: 小编:fuyuan
很多用户在下载安装了全新win01系统,对于新系统的功能和界面都会比较陌生。在win10系统中,自带了虚拟机,虚拟机在测试程序等等的时候会经常用到,但系统安装完成后,该功能是没有启动的,该功能应该如何启用了?下面系统族小编就教教大家win10系统怎么开启及安装自带虚拟机的解决办法,如下:
相关推荐:最新win10系统下载
1、在屏幕左下角右键点击“开始”,选择“控制面板”:
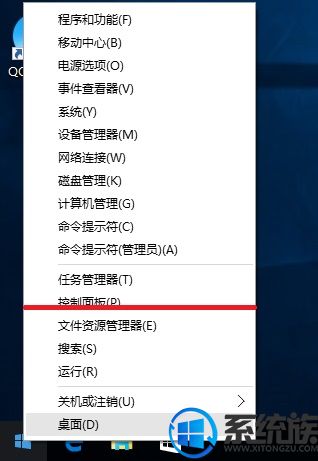
2、在“控制面板”窗口点击“程序”:
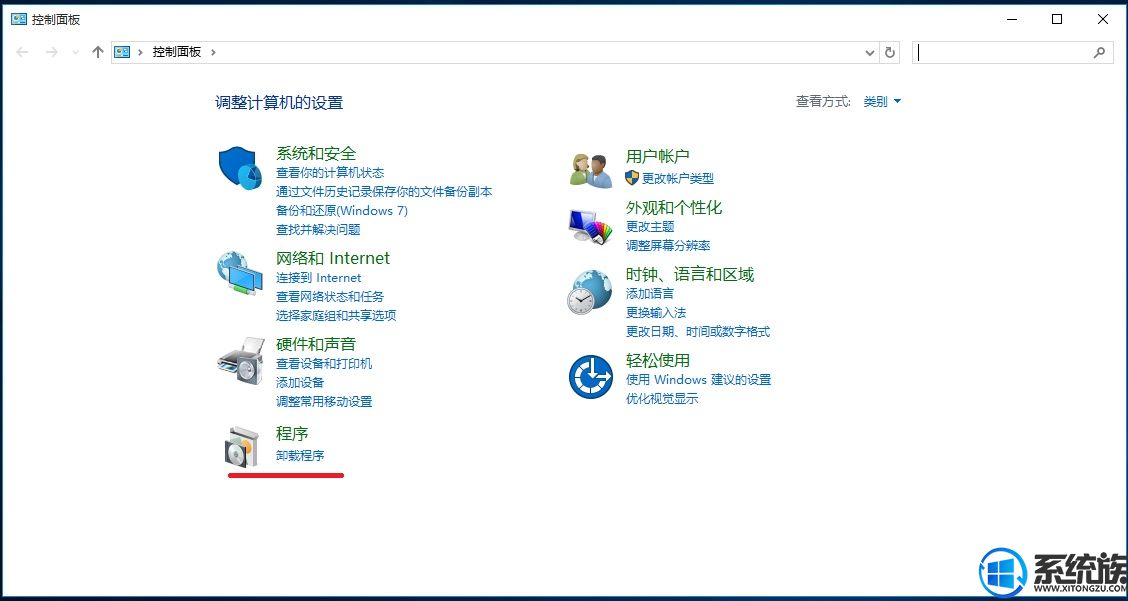
3、在程序窗口中“程序和功能”中点击“启动和关闭windows功能”:
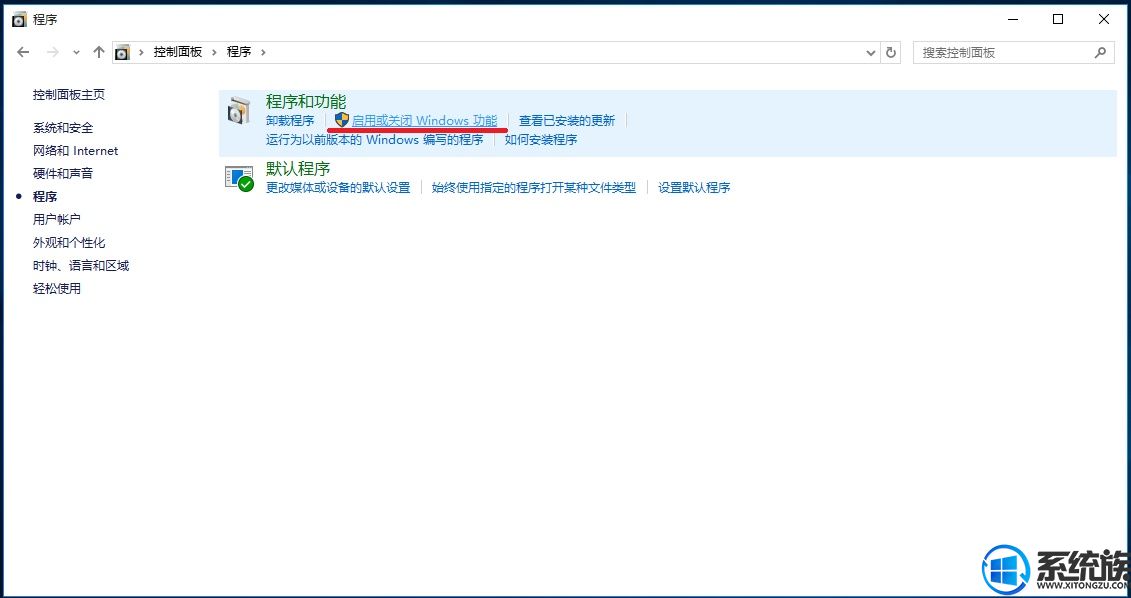
4、在打开的“windows功能”的窗口中找到并勾选“Hyper-v”点击“确定”按钮:

5、开始安装“Hyper-v”虚拟机:
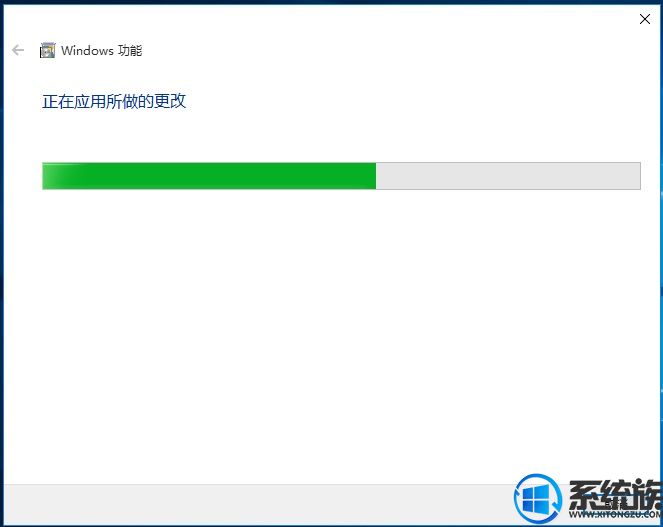
6、安装完成,重启电脑,在“开始”菜单的“所有应用”点击“windows管理工具”就能看见刚刚安装的“Hyper-v”的虚拟机了。
关于win10系统怎么开启及安装自带虚拟机的解决办法就介绍到这里,如果大家还有其他关于系统的疑问,可以反馈给我们,希望对大家的操作有一定帮助。



















