win7系统查看BIOS版本的三种方法
发布时间:2017-12-17 20:27:17 浏览数: 小编:fuyuan
在win7电脑系统里,bios相信大家都不会陌生,尽管一般电脑用户很少会去设置电脑bios,但有时候在了解电脑硬件或者bios版本相关功能的时候,需要了解一下bios版本。今天系统族小编给大家带来win7系统查看BIOS版本的三种方法,如下:
相关推荐:电脑公司win7旗舰版系统
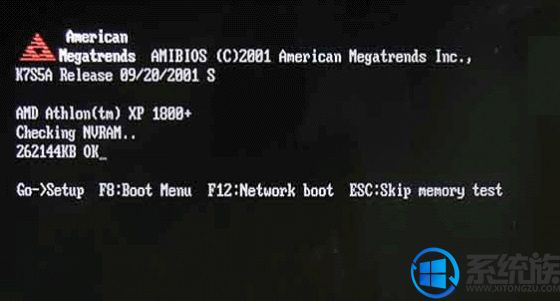
不看不知道,一看其实非常简单,其实在电脑开机界面、在电脑系统中或者借助硬件工具,都可以查看Bios版本。你或许还不知道吧?下面详细看看。
方法一:看电脑开机界面或者进入bios中查看
在电脑开机自检界面一般可以看到bios版本信息,如果开机界面变化太快,可以进入bios设置中,查看bios版本,如下图所示。
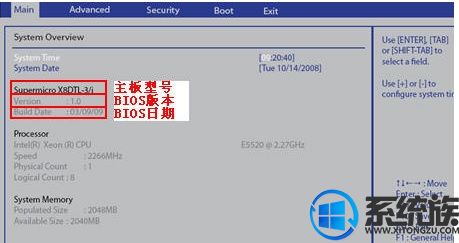
方法二:在系统中借助“DXDIAG”命令查看bios版本
在电脑桌面,下面以Win7系统为例,其他系统方法一样。
1、首先打开运行操作框,在开始菜单中可以找到,也可以使用【win + R】组合快捷键快速打开,之后输入命令“DXDIAG”,然后按回车键或底部的“确认”按钮运行,如下图所示。
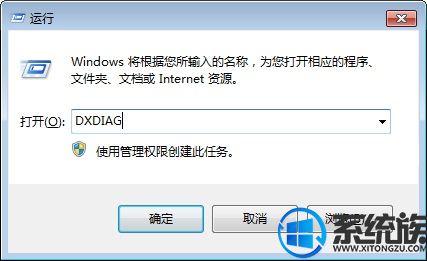
2、在打开的DXDIAG诊断工具中,就可以看到bios版本了,如下图所示。
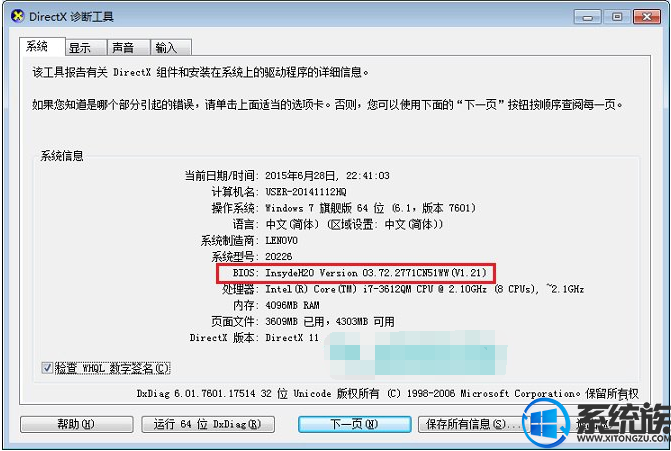
方法三:使用CPU-Z工具查看bios版本
CPU-Z是一款小巧的CPU检测工具,只要在电脑中下载安装运行CPU-Z软件,之后在“主板”参数中就可以看到电脑bios版本,如下图所示。
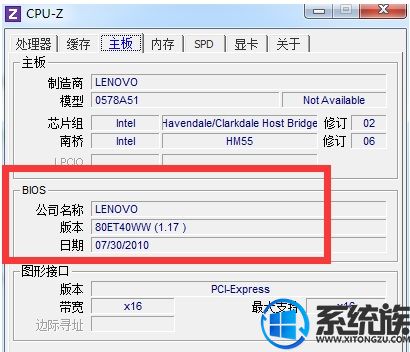
以上就是win7系统查看BIOS版本的三种方法了,如果你也遇到了同样的问题,不妨按照以上教程方法操作一下吧,希望系统族小编能帮到大家。



















