win7系统怎么提高电脑性能的操作方法
发布时间:2017-12-21 18:19:29 浏览数: 小编:fuyuan
在win7纯净版下载后,有用户在问要怎么提高电脑系统的性能。其实提高性能的操作方法非常简单。今天系统族小编就针对此问题给大家带来win7系统怎么提高电脑性能的操作方法,如下:
相关阅读:Win7系统利用系统配置限制电脑性能的解决办法
具体方法如下:
1、使用经典主题:右击桌面空白处,选择“个性化”;
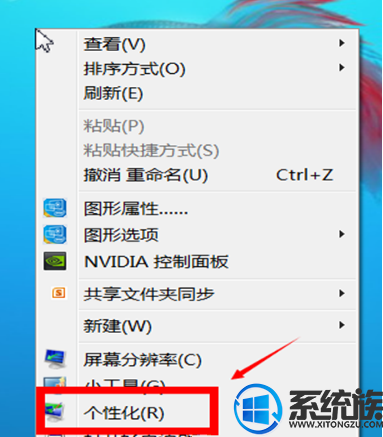
win7系统下怎么提高性能图一
2、启用“WINDOWS经典主题”;
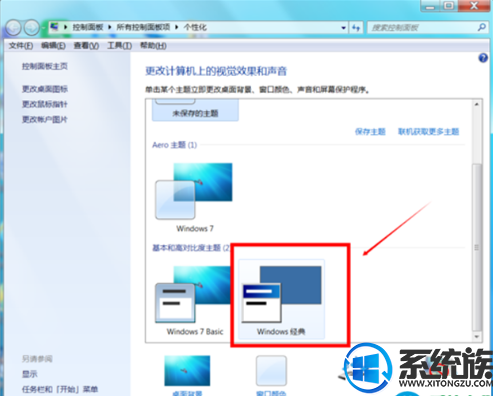
win7系统下怎么提高性能图二
3、关闭aero预览特效:右击任务栏选择“属性”,去掉“使用aero peek预览桌面”前面的勾,确定;
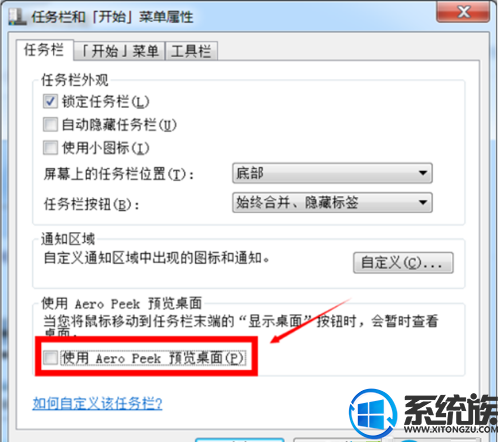
win7系统下怎么提高性能图三
4、右击“计算机”,选择“属性”,点击左侧“高级系统设置”;
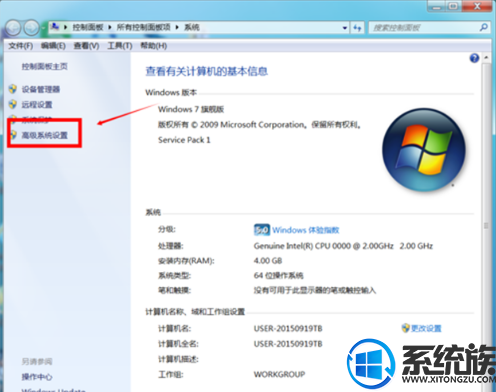
win7系统下怎么提高性能图四
5、再点击性能下的“设置”,选择“调整为最佳性能”,确定;
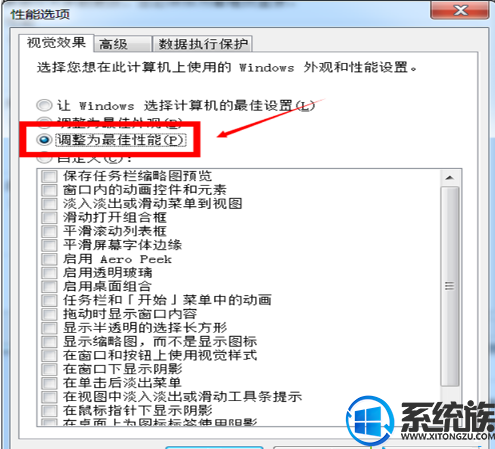
win7系统下怎么提高性能图五
6、开启处理器全部核心和全部内存:单击“开始”按钮,在搜索栏输入“msconfig”;
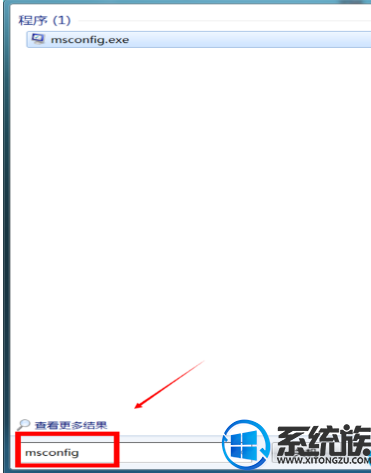
win7系统下怎么提高性能图六
7、进入“系统配置”,选择“引导”标签;
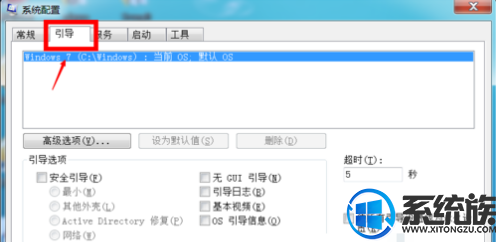
win7系统下怎么提高性能图七
8、单击“高级选项”,勾选“处理器数”和“最大内存”前面的勾;
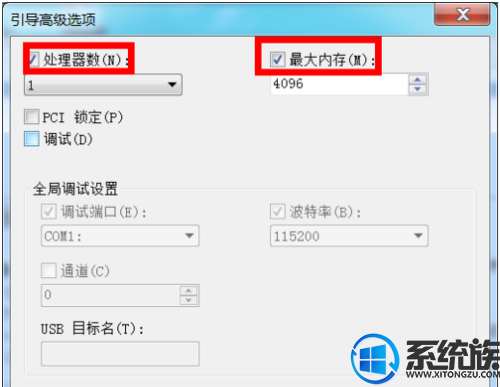
win7系统下怎么提高性能图八
9、并下拉选项选择最大处理器数量和最大内存,确定退出。
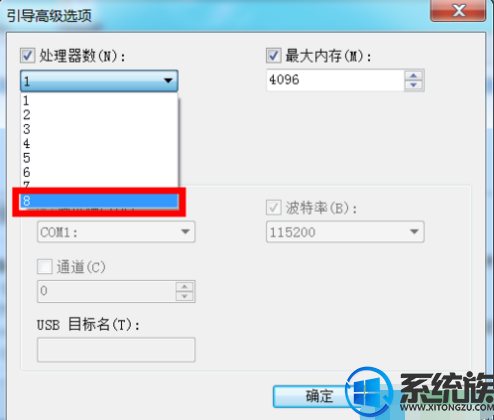
win7系统下怎么提高性能图九
以上就是win7系统怎么提高电脑性能的操作方法了,如果你也遇到了同样的问题,不妨按照上面教程方法操作一下吧,希望系统族小编能帮到大家。



















