Win10系统高级设置中tls1.0 tls1.1的启用方法
发布时间:2017-12-22 16:11:21 浏览数: 小编:fuyuan
在win10操作系统使用中,最近有用户反映在打开一些网站的时候(比如交换机管理界面)出现网页无法打开的情况,提示:无法显示此页 在高级设置中启用 TLS1.0、TLS1.1和TLS1.2,然后尝试再次连接到XXXX如果此错误持续出现,则可能是由于此站点使用了不受支持的协议(如下图)。下面系统族小编就教教大家Win10系统高级设置中tls1.0 tls1.1的启用方法,如下:
相关推荐:Ghost win10专业版

出现这样的情况,我们只需要修改浏览器设置即可解决。
方法:
1、按下“Win+X”组合键打开系统快捷菜单,点击“控制面板”;
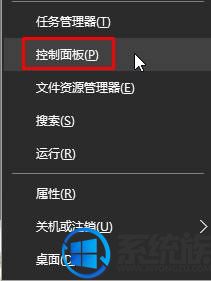
2、将控制面板的查看方式修改为“大图标”或“小图标”,点击下面的【internet 选项】;
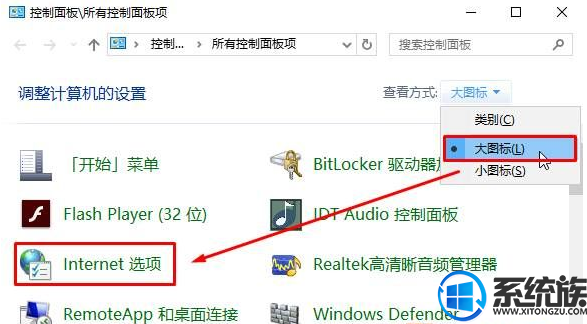
3、在internet选项界面的“高级”选卡“设置”框中勾选“使用TLS1.0”、“使用TLS1.1”、“使用TLS1.3”,点击应用并确定即可。
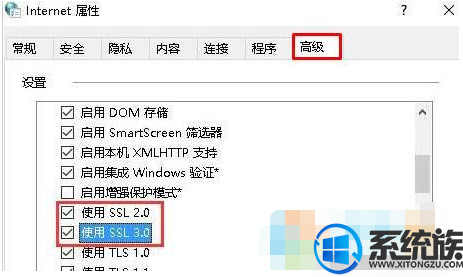
关于Win10系统高级设置中tls1.0 tls1.1的启用方法就介绍到这里,如果大家还有其他关于系统的疑问,可以反馈给我们,希望对大家的操作有一定帮助。



















