Win7系统电脑待机的设置方法
发布时间:2018-01-08 18:33:00 浏览数: 小编:fuyuan
相信很多Windows7系统用户都会发现,当我们离开电脑一段时间或者停止对电脑不做任何操作一会,电脑就会自动进入待机状态。那要如何设置我们的电脑待机状况呢?接下来系统族小编就给大家带来Win7系统电脑待机的设置方法,如下:
相关阅读:笔记本win7系统低电量怎么设置自动关机
具体步骤如下:
1、用红色的椭圆勾出的变幻线那里,点击设置。弹出的变幻线设置,我们可以选择形状、线段数等等。
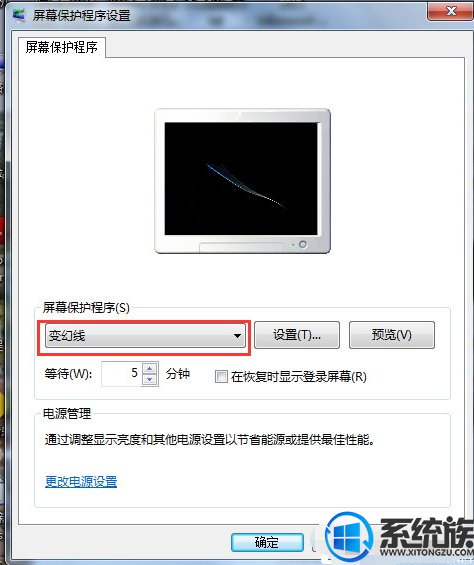
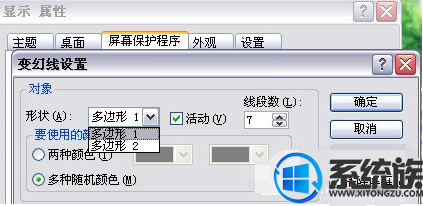
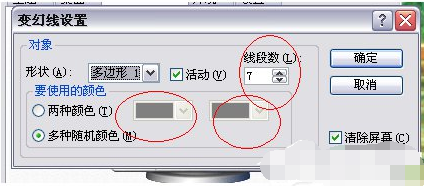
2、确定之后,点击预览, 这时就会出现你设置的屏保样式了,不满意的话再修改。
待机时间的设置
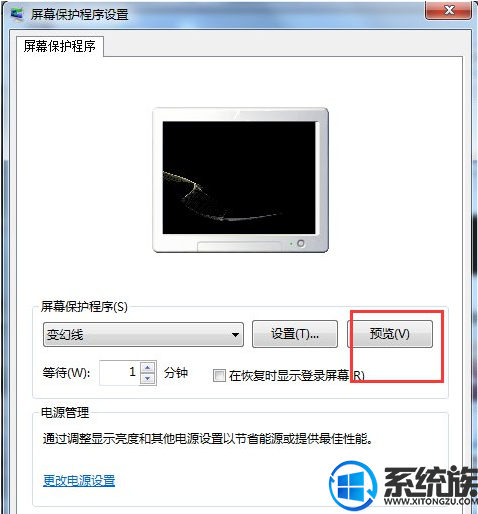
3、选择等待那里,有两个按钮,往上的是增加时间,往下的是减少时间,根据自己的需要设置待机时间。后面有一个恢复时使用密码保护,意思就是在你待机后使用时需要用密码来使用电脑,如果是比较重要的东西不想被别人知道的话就使用密码,一般情况下我们不勾选它。
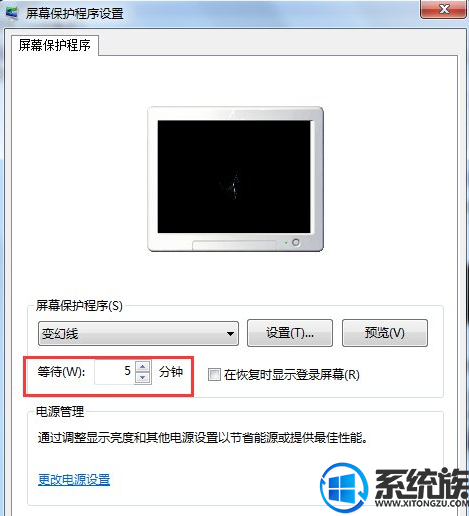
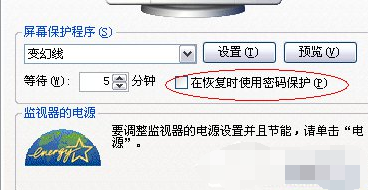
4、电源使用方案,这里选择自己需要的方案。
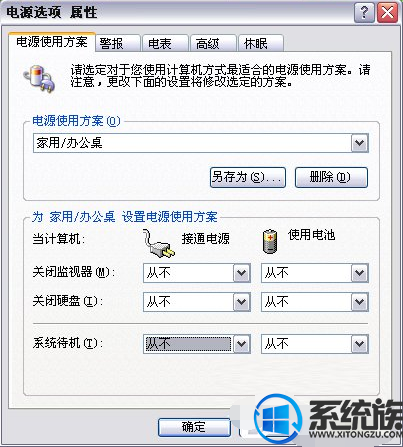
关于Win7系统电脑待机的设置方法就介绍到这里,如果大家还有其他关于系统的疑问,可以反馈给我们,希望对大家的操作有一定帮助。



















