Win7系统IE报错“Automation服务器不能创建对象”的解决办法
发布时间:2018-02-25 20:00:26 浏览数: 小编:fuyuan
有win7 64位系统用户,在使用IE浏览器上传文件的时候,浏览器突然报错,提示“Automation 服务器不能创建对象”(如下图),针对这个问题分析得出是由于一些网站的脚本处理和相关认证不是很规范,从而导致浏览器的安全设置阻止了某些脚本程序的执行,对于这个问题我们该如何解决呢?下面系统族小编就针对此问题给大家带来Win7系统IE报错“Automation服务器不能创建对象”的解决办法,如下:
相关阅读:win7系统IE浏览器:此网站的某个加载项运行失败的修复方法
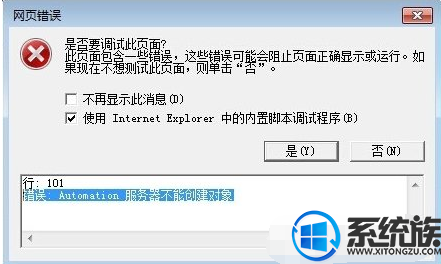
解决方法:
1、打开IE浏览器,鼠标点击“工具”菜单,点击后将会带出多个子菜单,如图所示:
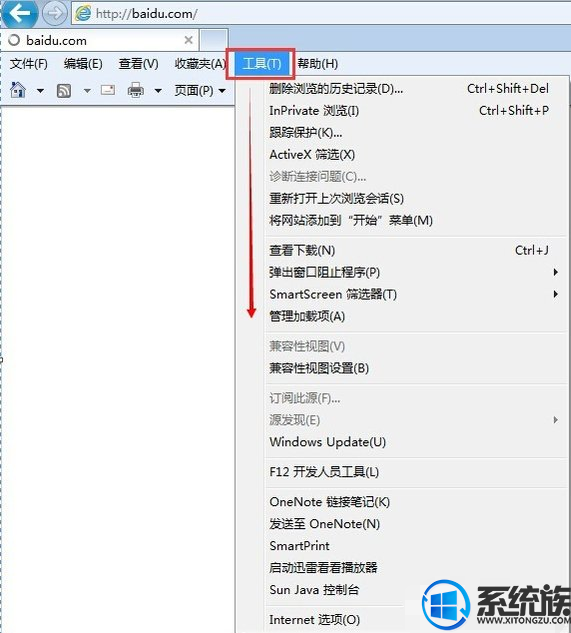
2、在弹出的下拉菜单中,选择“Internet 选项(O)”选项,选择后系统自动弹出一个名为“Internet 选项”的对话框,如图所示:
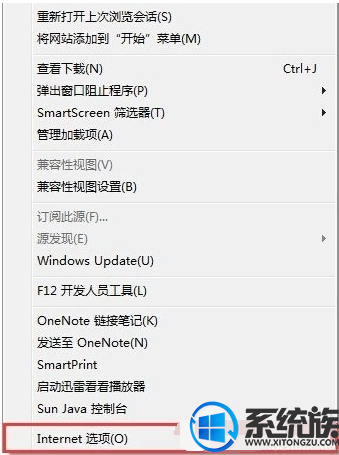
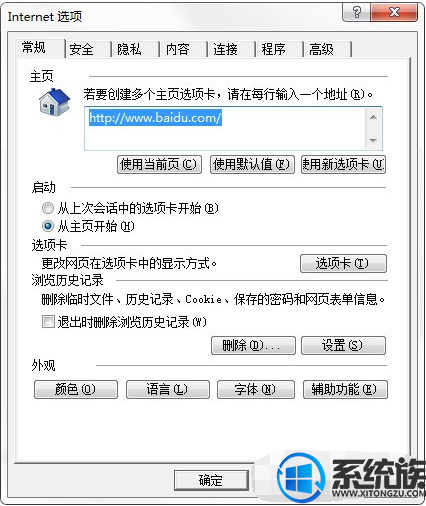
3、选择“安全”选项卡,在选择区域中有四个选项,分别为“Internet”、“本地Intranet”、“受信任的站点”和“受限制的站点”。在此我们选择“Internet”区域,选择后我们可以看到窗口下方有个名称为“自定义级别”的按钮,选择点击改按钮,开始对该区域的安全级别进行设置。如图所示:
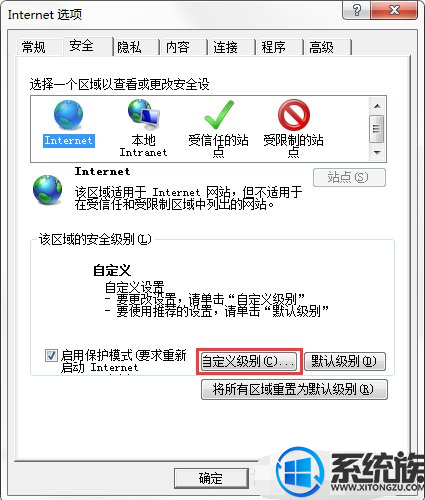
4、接上一步骤,点击“自定义级别”按钮后,系统弹出一个安全设置对话框(这里包含浏览器所有的安全设置相关的选项),如图所示:
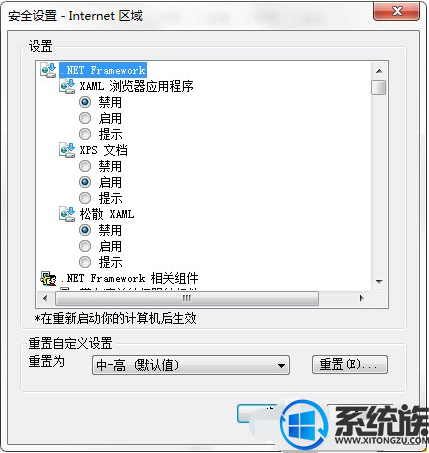
5、在打开的安全设置对话中,在设置内容里面,我们找到如下图所示的安全设置选项,将这些选项的设置都改为“启用”状态,如图所示:
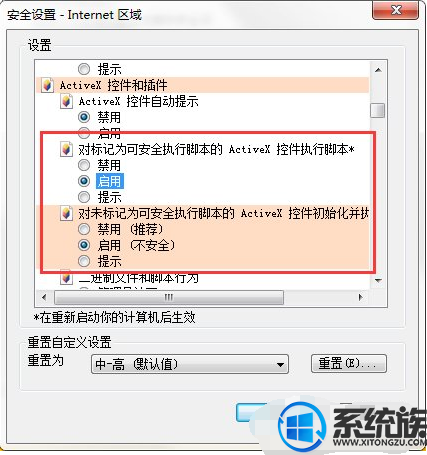
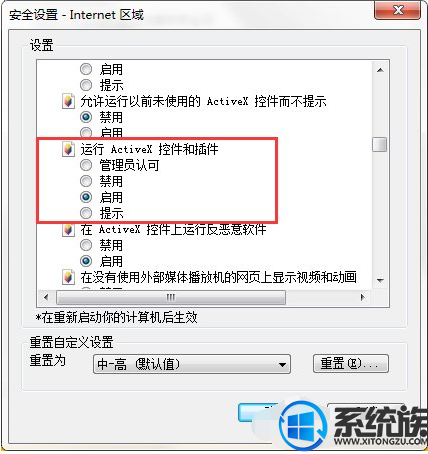
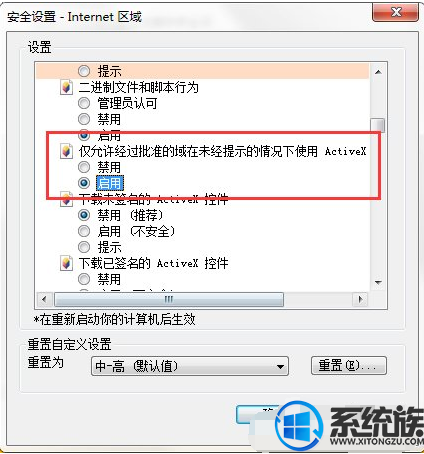
6、要启用的内容选择完成后,我们需要进行安全设置内容的保存,点击“确定”按钮。点击按钮后,系统会有个当前设置可能会存在风险是否要进行修改的确认提示,我们直接点击确定修改即可。如图所示:
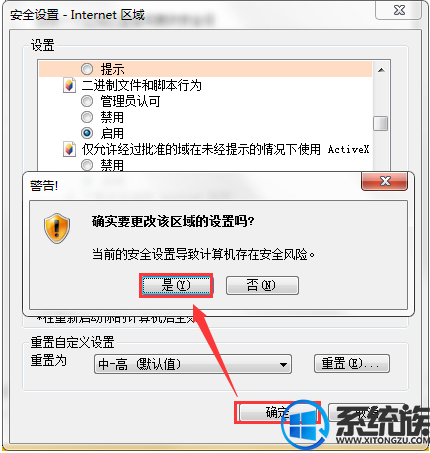
7、以上设置完成后,然后再在“Internet选项”对话中点击“确定”按钮,这样我们就完成了浏览器安全设置的更改。更改完成后,重启浏览器,然后再进行相应的网站或系统的操作就可以了。
以上就是Win7系统IE报错“Automation服务器不能创建对象”的解决办法了,如果你也遇到了同样的问题,不妨按照上面教程方法操作一下吧,希望系统族小编能帮到大家。



















