Win7时间服务怎么启动|Win7系统启动时间服务的视频教程
发布时间:2019-10-17 18:54:46 浏览数: 小编:wenxiang
1、我们先验证win7的服务时间服务是不是可以启动。接着依次点击“开始菜单--运行”;
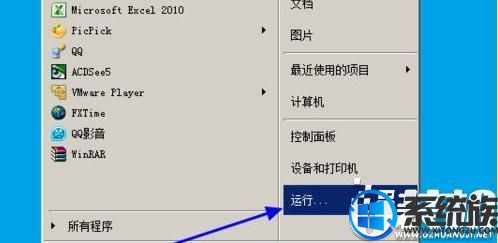
2、我们在运行中输入“services.msc”后点击“确定”;
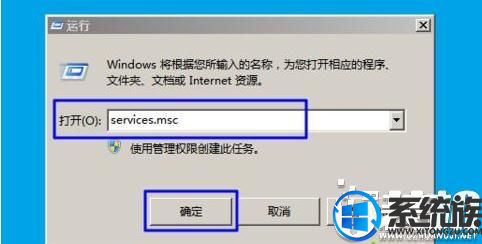
3、我们在打开的服务中找到“Windows Time”后双击;
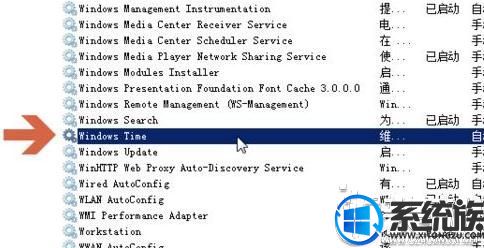
4、我们在Windows Time服务属性中可看出,此服务目前的状态为已停止,点击“启动”按钮试下是不是可以启动此服务;
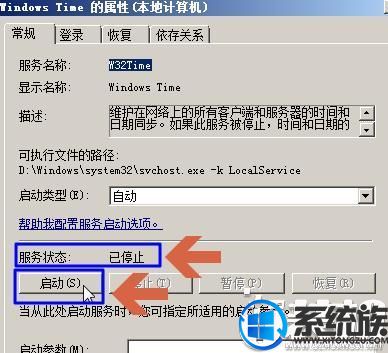
5、我们点击启动后弹出错误提示,因账户问题不可启动服务;
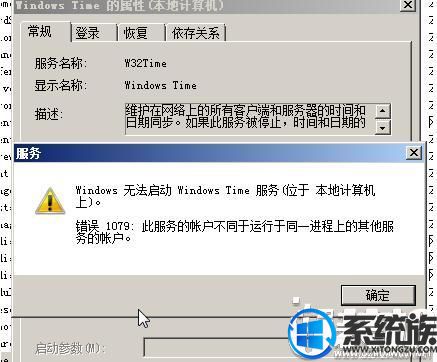
6、我们回到“Windows Time”属性界面后点击“登录”;
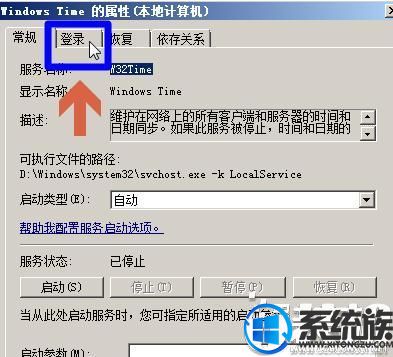
7、我们点击后出现当前“Windows Time”的登录选项设置;

8、我们把账户项修改才“本地服务”(直接键入汉字)。密码若为空,把原来的内容清空,保留空白;
修改好后我们点击“确定”按钮。
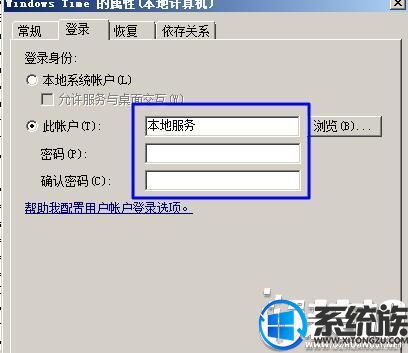
9、我们再回到“Windows Time”属性的“常规”项后点击“启动”;
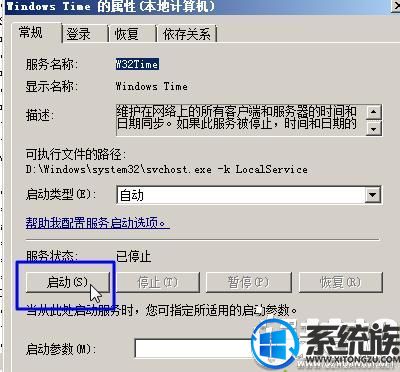
10、我们点“启动”后,显示“Windows Time”已启动了。
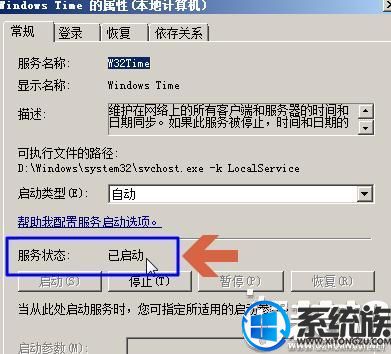
重装win7后无法启动时间服务不用慌,尝试上述方法解决看看!
下一篇: 解决Win7系统安装软件不兼容的视频教程






