Win7如何设置共享文件夹|设置Win7共享文件夹教学视频
发布时间:2019-10-30 17:32:08 浏览数: 小编:wenxiang
1、找到你要共享的文件夹,右键 选择 “属性”。
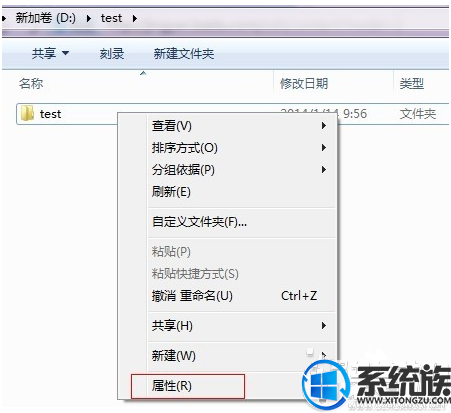
2、选择“共享”。
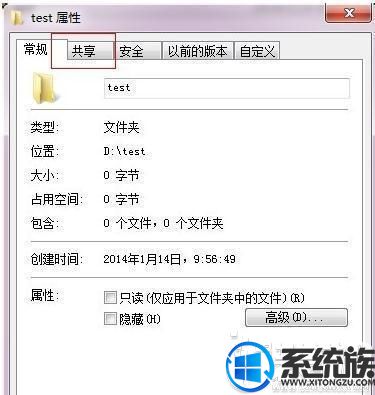
3、点击下面的“共享”。
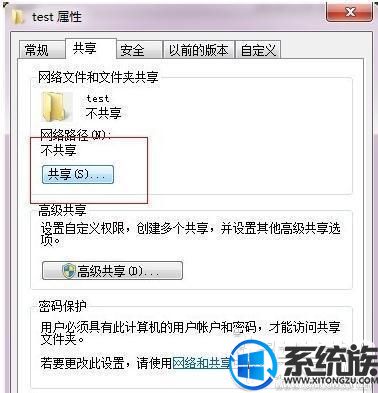
4、添加你运行访问的用户。可以选择 everyone。
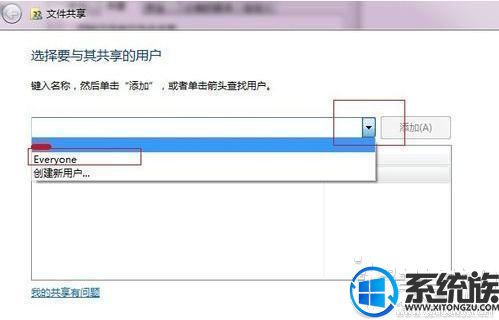
5、点击添加前面的下拉框,选择 everyone,并点击添加。

6、点击这个用户的下拉框,并设置权限。
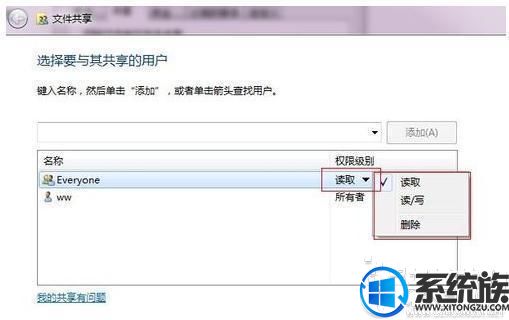
7、权限设置成功。

8、点击确定,完成共享。
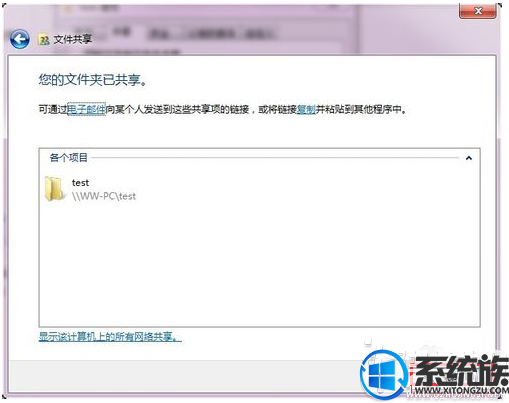
9、在其他电脑,在运行输入共享文件夹所在的电脑IP地址。【//共享文件的电脑IP】
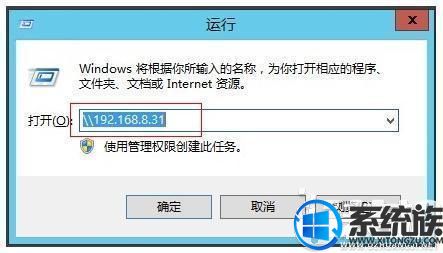
10、点击确定。 这样就可以看到共享的文件夹啦。

上一篇: Win7系统上更改鼠标指针图标的方法视频
下一篇: Win10系统开启窗口动画效果视频教学






