硬盘安装win10 32位系统教程详解
发布时间:2017-03-20 18:01:45 浏览数: 小编:jiwei
硬盘安装win10 32位系统
1、下载win10 32位系统镜像到C盘之外的分区,右键解压出来:
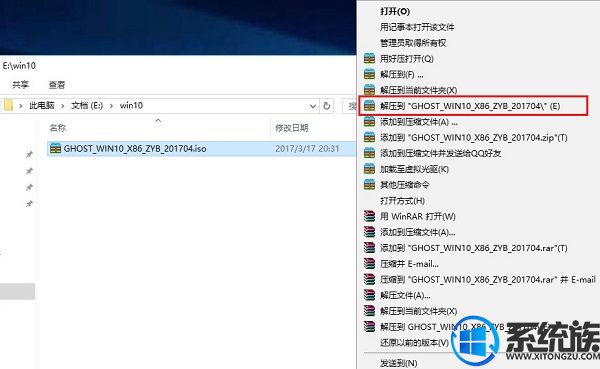
2、双击“一键重装系统专业版.EXE”,打开OneKey 一键还原,默认会加载映像路径(解压后的文件夹路径中的win10.gho文件,路径不能含有中文)选择安装在C盘分区,点击确定(如果重启之后没有进行重装,请用“一键重装系统兼容版.EXE”再进行安装);
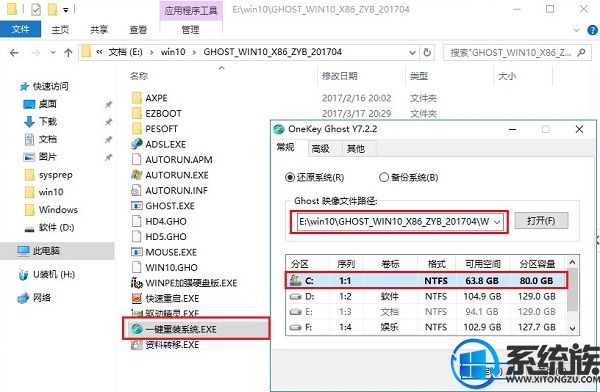
3、提示程序将还原分区C,点击是,提示是否重启计算机,点击马上重启;
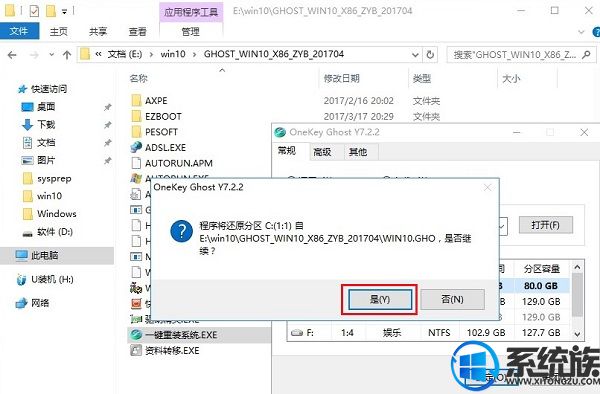
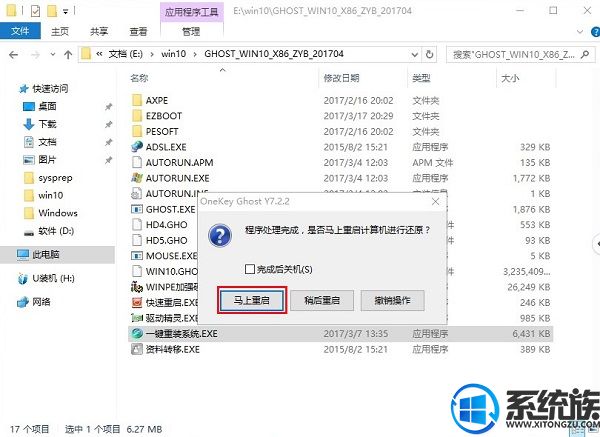
4、重启进入以下界面,执行系统的解压过程;
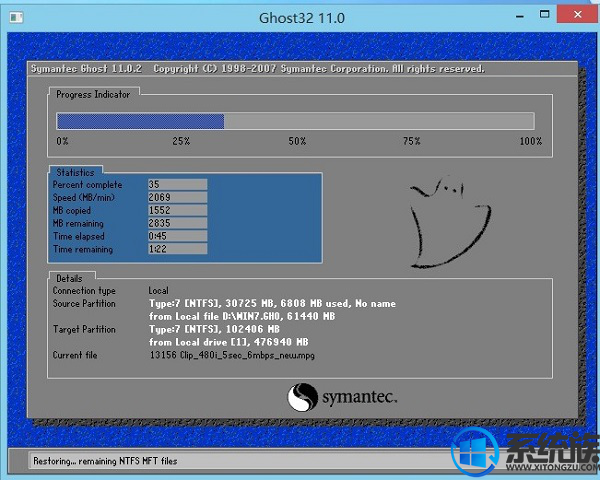
5、解压完成后,自动重启后开始安装win10 32位系统;
6、最后启动进入win10 32位系统桌面即可。

以上便是有关硬盘安装win10 32位系统的具体步骤,大家不妨根据以上步骤进行安装。
上一篇: U盘安装win10 64位系统教程详解
下一篇: 硬盘安装win10 64位系统教程详解



















