win10系统创建局域网传输速度慢怎么办?如何提升速度?
发布时间:2017-09-29 16:05:00 浏览数: 小编:jiwei
在实际协同工作中,为了提高工作的效率,我们通常都把在不同的电脑设置成局域网。这样相互访问传输文件就不需要用U盘拷贝,有一位系统族也创建了局域网,但是发现传输速度十分缓慢,需要很久才能传输完一个文件,那么win10系统创建局域网传输速度慢怎么办?如何提升速度?下面就由小编为大家介绍:
步骤一:
1、在开始菜单上单击鼠标右键或按下win+X 组合键呼出菜单,点击【系统】按钮;
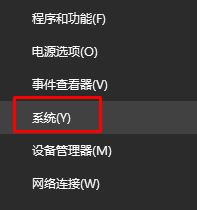
2、在出现的系统属性界面,点击左上角“设备管理器”如图所示:
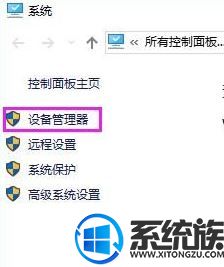
3、在设备管理器窗口,找到并展开网络适配器,对着当前使用的网卡单击鼠标右键,菜单中选择“属性”如图:
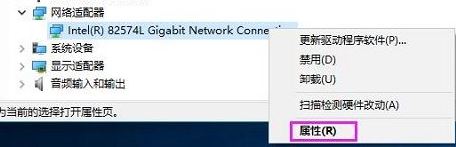
4、在网卡属性对话框,点击切换到“高级”选项卡界面,在“属性”列表中,点击选中“Large Send Offload v2(IPv4)[大型传送分载 v2(IPv4)]”,在窗口右侧,将“值”设置为“Disabled(关闭)”,如图:
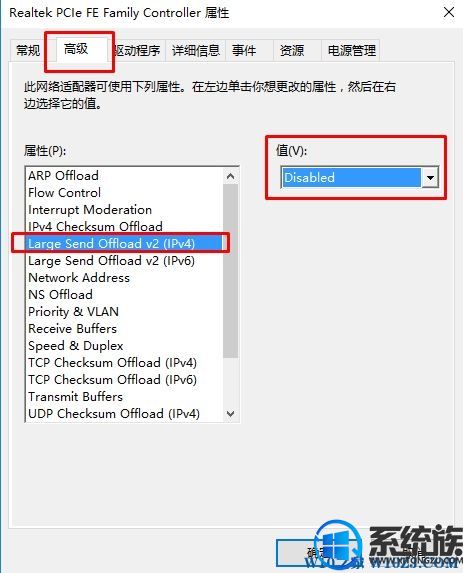
5、若是无线网卡的话则还需要对“%htMode%”进行修改,再把“值”改为“2040%” ;
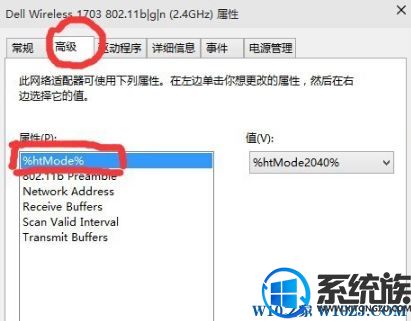
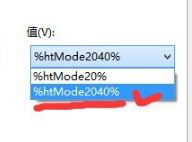
设置完成后点击确定保存,接下来进入步骤二。
步骤二:
1、在开始菜单上单击右键,在弹出的菜单中点击【程序和功能】,如图:
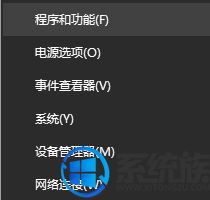
2、在程序和功能窗口,点击左侧“启用或关闭Windows功能”按钮,如图:
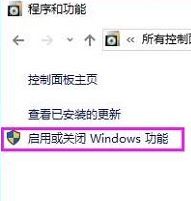
3、在弹出的框中找到“远程差分压缩API支持”选项,将该选项的勾去掉,点击【确定】 保存设置,等待进度窗口消失后重启其计算机即可!
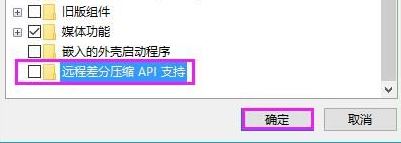
设置完成后相信局域网传输速度会变快很多,大家快去试试吧!
上面就是win10系统创建局域网传输速度慢怎么办?如何提升速度?的详细解答了,有遇到这个问题的朋友可以参照小编的方法进行操作,掌握更多win10系统知识,就到系统族!
步骤一:
1、在开始菜单上单击鼠标右键或按下win+X 组合键呼出菜单,点击【系统】按钮;
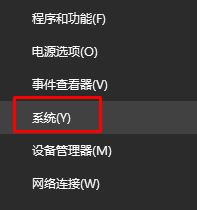
2、在出现的系统属性界面,点击左上角“设备管理器”如图所示:
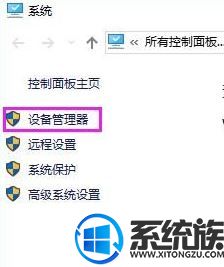
3、在设备管理器窗口,找到并展开网络适配器,对着当前使用的网卡单击鼠标右键,菜单中选择“属性”如图:
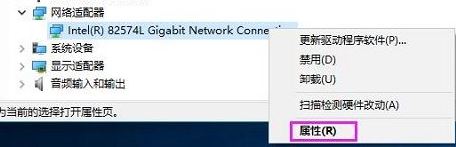
4、在网卡属性对话框,点击切换到“高级”选项卡界面,在“属性”列表中,点击选中“Large Send Offload v2(IPv4)[大型传送分载 v2(IPv4)]”,在窗口右侧,将“值”设置为“Disabled(关闭)”,如图:
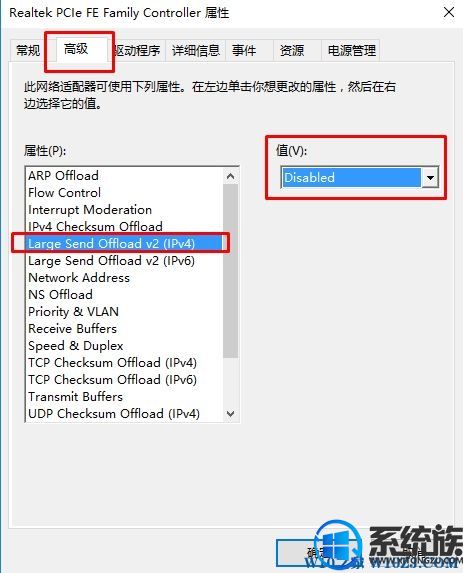
5、若是无线网卡的话则还需要对“%htMode%”进行修改,再把“值”改为“2040%” ;
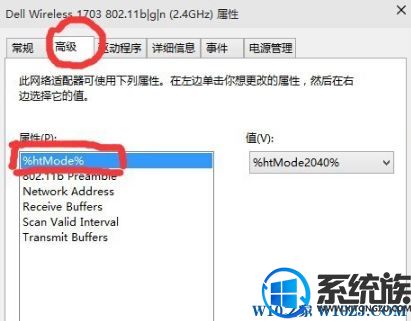
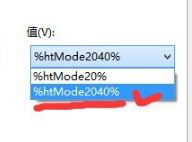
设置完成后点击确定保存,接下来进入步骤二。
步骤二:
1、在开始菜单上单击右键,在弹出的菜单中点击【程序和功能】,如图:
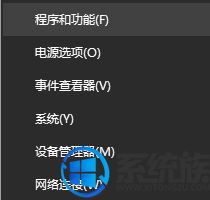
2、在程序和功能窗口,点击左侧“启用或关闭Windows功能”按钮,如图:
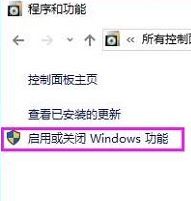
3、在弹出的框中找到“远程差分压缩API支持”选项,将该选项的勾去掉,点击【确定】 保存设置,等待进度窗口消失后重启其计算机即可!
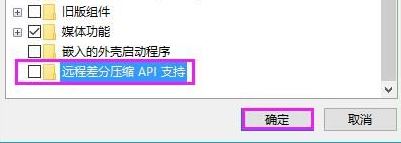
设置完成后相信局域网传输速度会变快很多,大家快去试试吧!
上面就是win10系统创建局域网传输速度慢怎么办?如何提升速度?的详细解答了,有遇到这个问题的朋友可以参照小编的方法进行操作,掌握更多win10系统知识,就到系统族!



















