win10如何安装xcode|win10安装苹果开发环境xcode的方法
发布时间:2018-03-30 20:08:35 浏览数: 小编:jiwei
由于xcode只能在mac系统下进行安装,因此不少Windows用户如果需要安装xcode就束手无策,下面小编就给大家说说win10安装苹果开发环境xcode的方法。
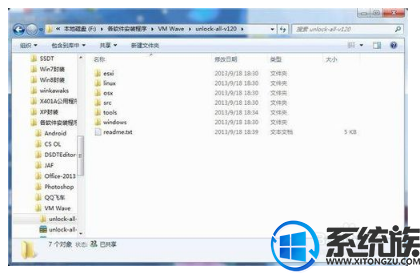
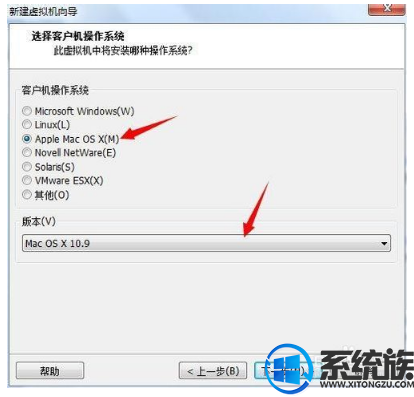
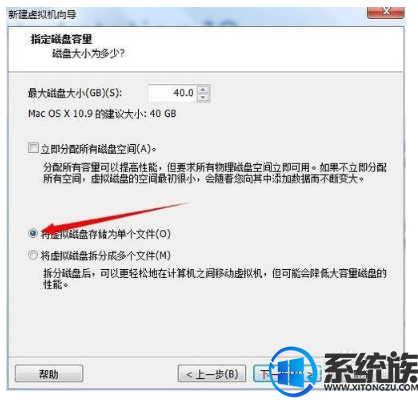
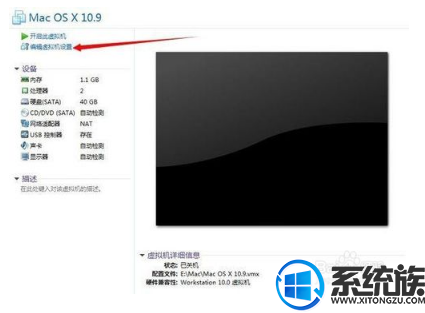
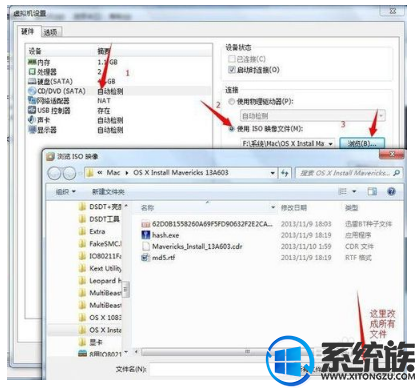
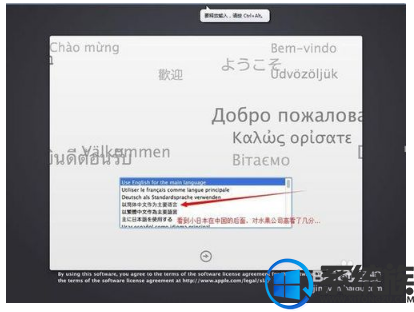
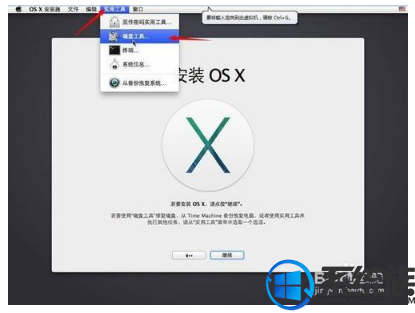
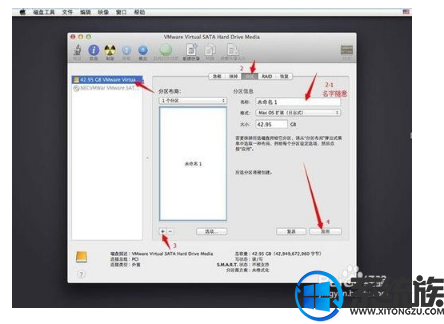
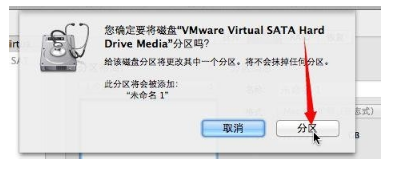
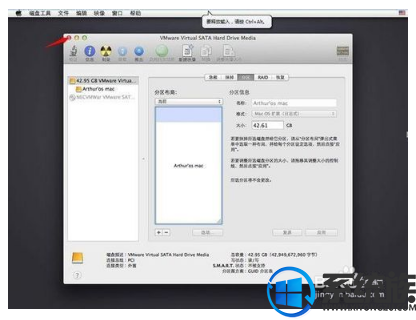
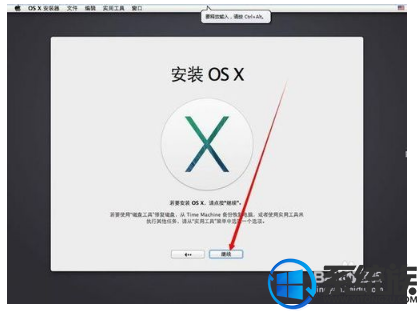
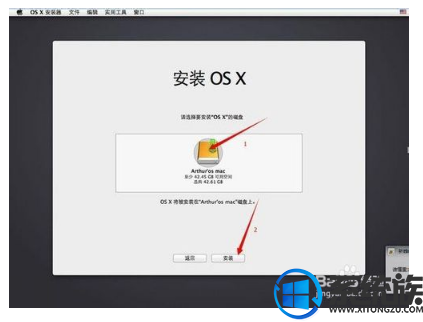
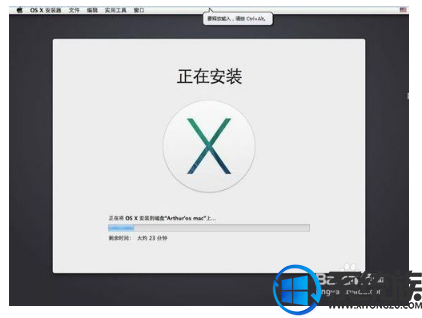
安装前检查配置:支持系统:Windows XP/2003/7/8(小编建议WIN8不要安装)CPU支持:Enter内存支持:4GB或更高准备篇:下载和安装虚拟机1.虚拟机主程序;2.安装好虚拟机后,下载Mac补丁;3.最后下载安装MAC安装镜像;
4.给大家准备好了两个序列号
PS:由于百度经验暂时不能上传软件下载,所以需要的朋友可以参考最后的图片
至此,教程开始.....
1、补丁安装
装好Vm10虚拟机后,PS:MD这不是废话么....,解压Mac补丁,得到【如图】
然后我们进入windows文件夹,运行installNaNd,会弹出一个可爱的CMD小黑屋(好怕怕),然后等到他消失,VM的补丁就装好了....
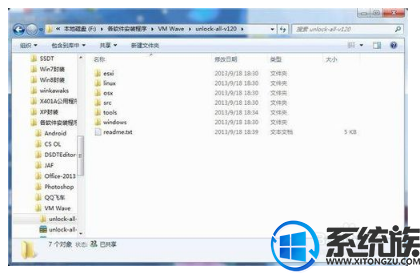
2、VM新建虚拟机
运行装好的VMware Workstation,创建新的虚拟机,自定义,下一步,再下一步,然后我们看到了什么...
按图上这样设置就OK了,然后下一步,位置的话,放在哪个文件夹不管你,只要不在C盘浪费你那宝贵的空间就好...
然后一直下一步,直到
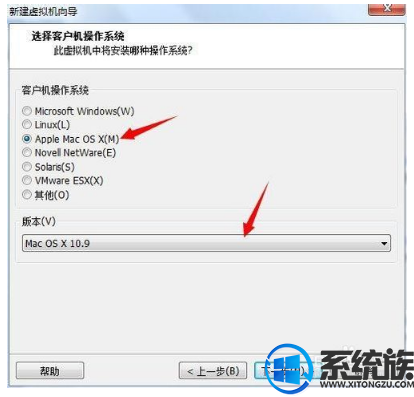
然后继续下一步,完成,我们的虚拟机就创建好了...
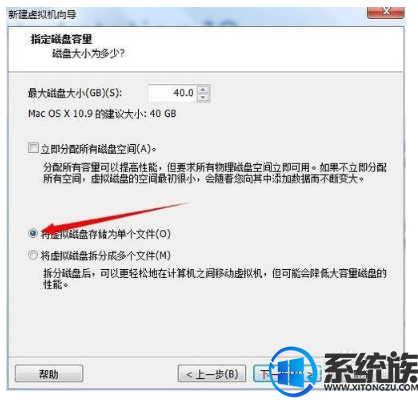
3、配置虚拟机
我们来点这个来配置虚拟机
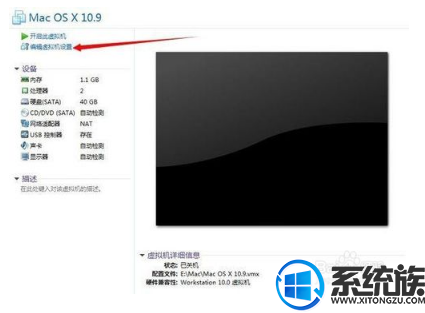
然后选择你下载好的cdr安装镜像,确定,再确定就配置好了
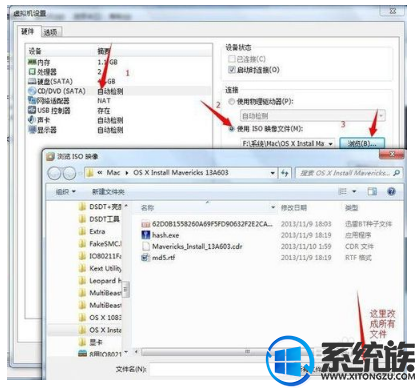
4、安装Mac OS X
我们启动虚拟机,苹果图标下的菊花圈转了许久,终于进到安装界面
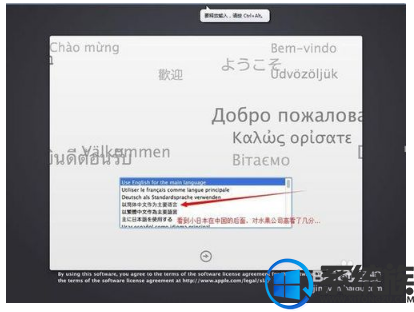
然后就是这样
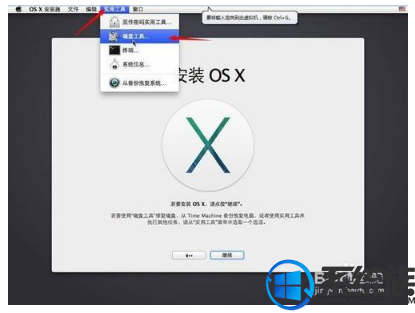
一定要看截图上箭头方向顺序噢~
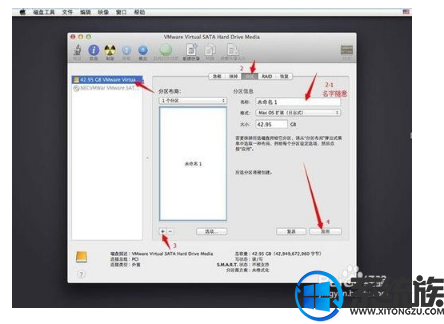
选择分区,到这里就快了
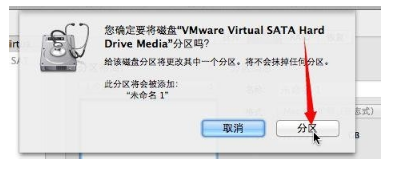
到了这里就快安装好了,不要着急噢~
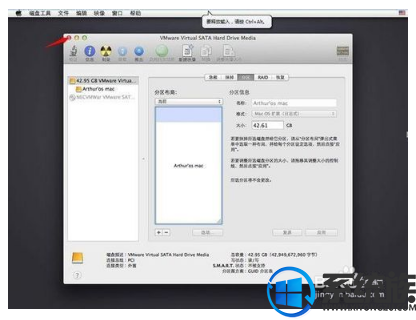
点击继续就OK
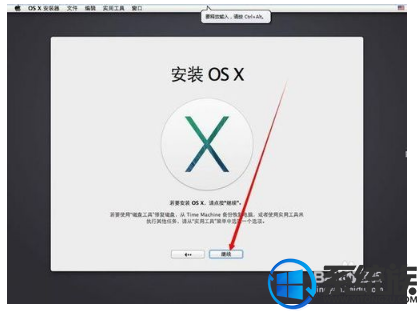
没问题的话,点击安装
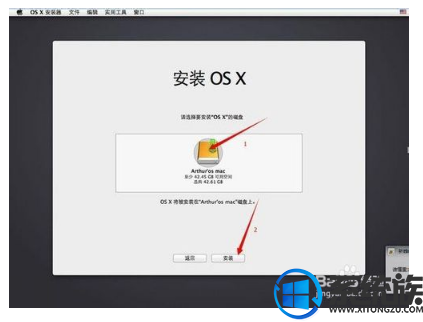
OK,至此虚拟机安装完成,需要各位伙伴注意的是,很多小伙伴都在这个最后的紧要关头出现安装失败或错误,所以小编特意加粗这段话:请静下来等待一会儿,冲一杯咖啡,或者小范围活动一下,千万不要让电脑黑了噢····这样,你的虚拟机就安装好了,是不是感觉好厉害呀,赶紧开始你的APP之旅吧
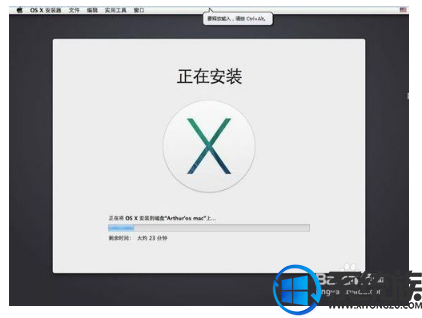
关于win10安装苹果开发环境xcode的方法就分享到这里了,如果你有其他win10系统运行问题,欢迎给系统族小编留言。
专题推荐: 苹果win10使用方法



















