win10 联网后蓝屏怎么解决|win10 联网后蓝屏的解决方案
发布时间:2018-03-31 22:12:40 浏览数: 小编:jiwei
有win10系统的用户遇到了联网后出现蓝屏的情况,这对于新手来说会非常紧张。接下来小编就给大家分享win10联网后蓝屏的解决办法。
系统推荐:雨林木风win10系统_GHOST WIN10 X64极速安装纯净版
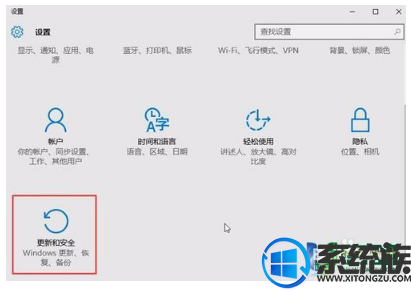




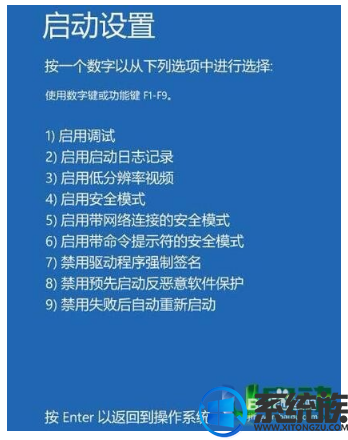
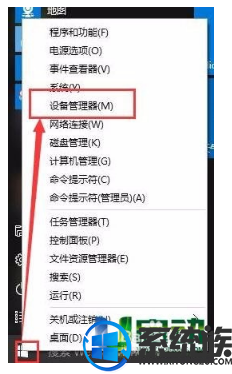
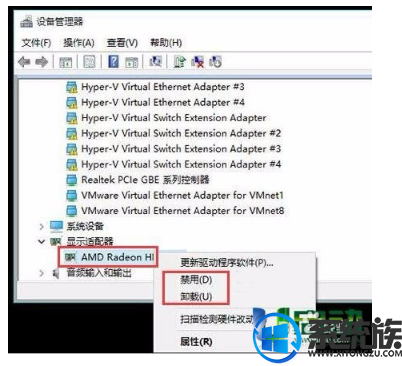
系统推荐:雨林木风win10系统_GHOST WIN10 X64极速安装纯净版
1、右键点击win10桌面开始菜单,打开“设置”—“更新和安全”,如图:
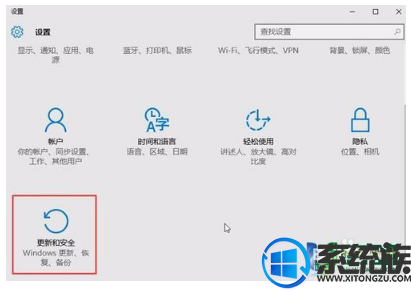
2、接着在“更新和安全”窗口点击左侧“恢复”,在右侧窗口中点击“立即重启”,如图:

3、重启后点击“疑难解答”,然后在“高级选项”窗口点击“启动设置”,如图:


4、在“启动设置”窗口中点击“重启”,如图:

5、接着在“启动设置”窗口中根据提示,按f4进入安全模式,如图:
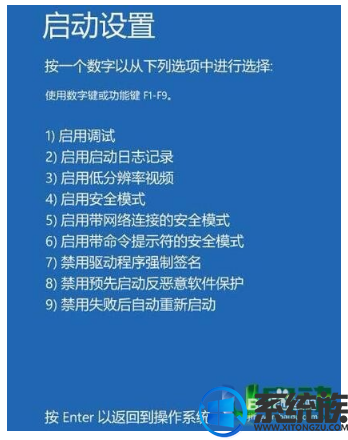
6、在安全模式下,右键点击开始菜单,接着点击“设备管理器”,如图:
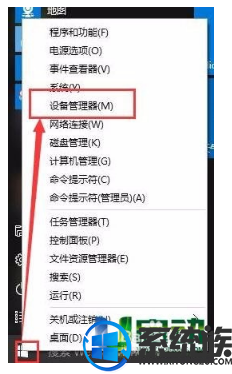
7、“设备管理器”窗口中找到显卡,右键点击该显卡,然后在右键菜单中禁用显卡或卸载显卡驱动,如图:
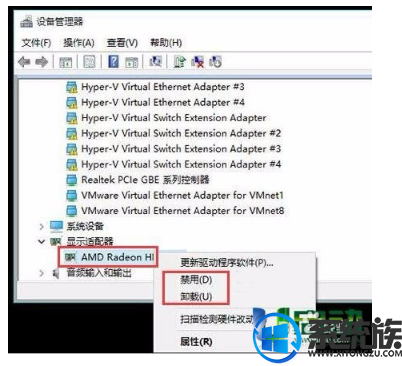
对于win10蓝屏重启问题,我们可以用以上方法在安全模式中禁用独立显卡或卸载显卡驱动来解决类似问题。蓝屏大多都是因为驱动问题导致,如果在安全模式下不再出现蓝屏或无限重启问题,那么基本上可以判断是第三方软件或驱动的影响,用户可逐一卸载来排查。
针对win10联网后蓝屏的解决办法就是这样了,如果你在使用win10系统中遇到了难以解决的问题,欢迎给系统族小编留言。



















