win10电脑初始化怎么弄|win10电脑初始化方法说明
发布时间:2018-04-03 17:32:02 浏览数: 小编:jiwei
有win10系统用户,需要对系统进行初始化设置,但是不是很清楚win10初始化功能恢复方法,下面小编给大家分享win10电脑初始化的方法。
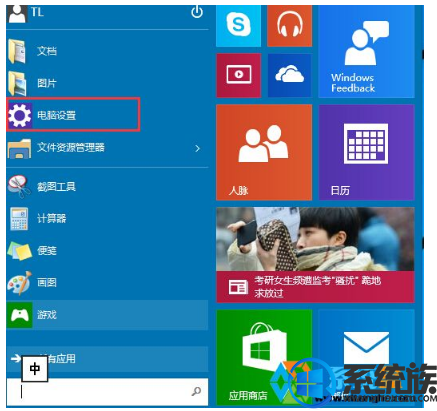


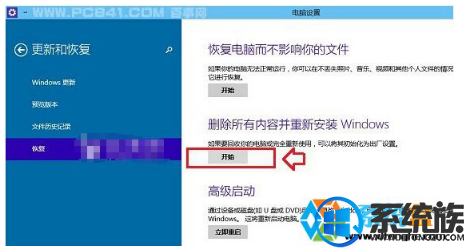
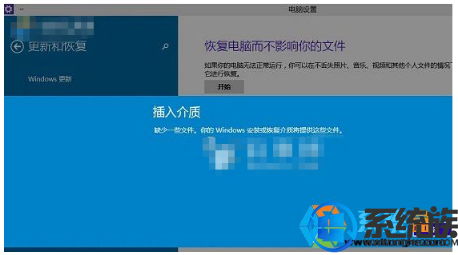
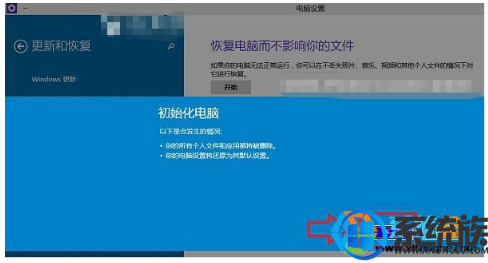
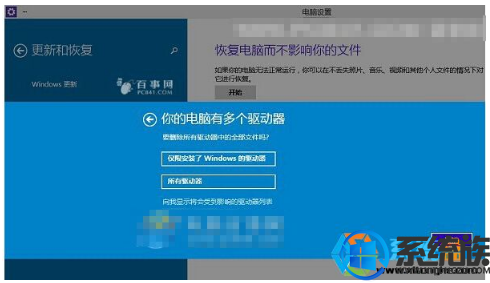
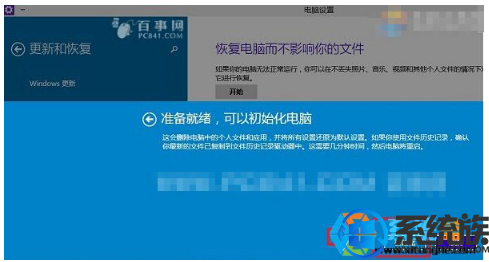
1、点击Win10左下角的“开始菜单”然后选择进入【电脑设置】,如下图所示。
这样能初始化你的win10系统
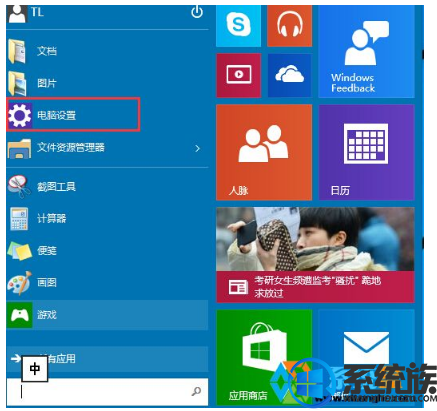
2、进入电脑设置之后,我们再点击进入左侧底部的【更新和恢复】设置,如下图所示。

3、然后在“更新和恢复”界面中选择【恢复】;

4、在恢复选项中有几个恢复方式,【恢复电脑而不影响你的文件】该项可以恢复系统原文件而不会丢失你安装系统之后创建的文件,【删除所有内容并重新安装】则跟重装系统差不多,如果系统盘中没有什么重要的文件的话,小编推荐使用【删除所有内容并重新安装】选项,让系统恢复的更为彻底,点击下图中的“开始”按钮进入下一步;
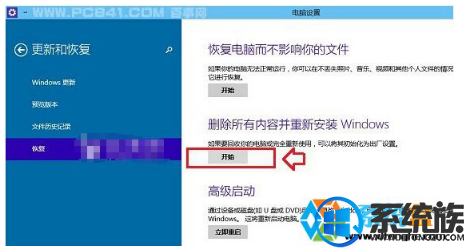
5、这时会弹出让我们插入介质的提示,原因就是恢复 win10系统需要Win10安装光盘或安装U盘,想必安装过的朋友都会有保存原来的安装光盘或U盘,没有的话可以使用win10原版ISO制作一个安装U盘。使用UltraISO类软件,将win10 ISO打开,然后写入到U盘。
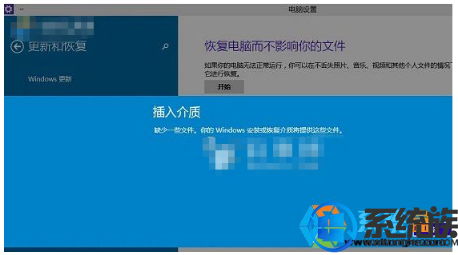
6、插入 安装U盘后,出现初始化电脑的窗口,我们点击下一步继续操作;
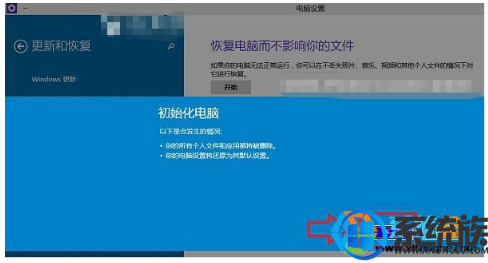
7、接着系统检测到我们的电脑有好几个分区,这里有【仅限安装Window驱动器】和【所有驱动器】两个选项,一般我们选择仅限安装Windows驱动器;
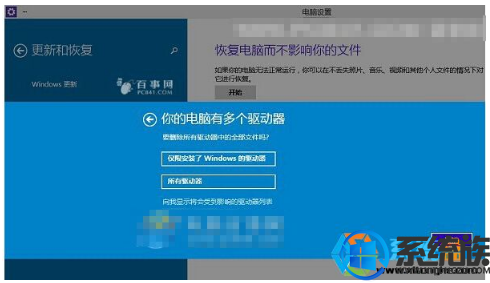
8、接下来系统提示准备就绪,我们点击【初始化】按钮即可开始恢复过程;
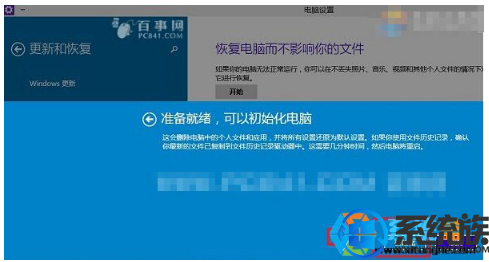
9、OK现在我们就可以等待Win10系统恢复完成了,恢复好之后你会发现系统就像新安装的一样。
以上就是win10电脑初始化方法了,是不是很简单,大家都学会了吗?



















