win10怎么清理电脑插件|win10卸载电脑插件的方法
发布时间:2018-04-08 18:48:52 浏览数: 小编:jiwei
计算机使用久了就会产生一些插件,这些插件会拖慢系统的运行速度。那么清理这些插件就非常有必要了,下面小编就给大家分享win10卸载插件的方法。

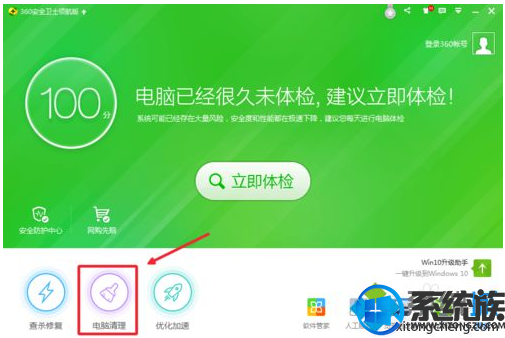

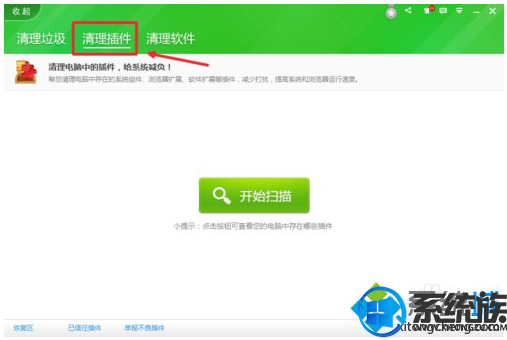
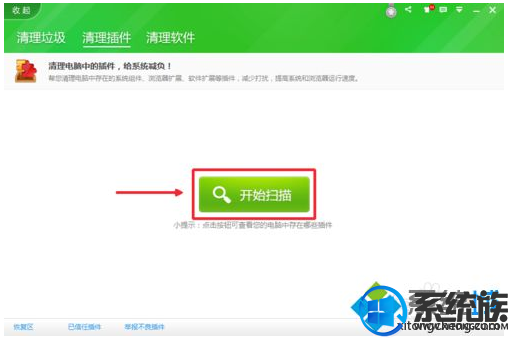
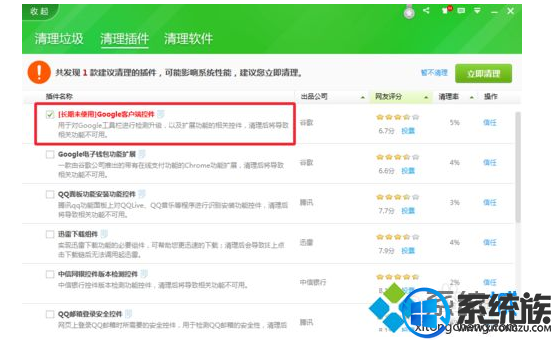

系统推荐:win10系统下载
1、打开360安全卫士,出现如图所示的界面。

2、在该界面中,点击左下角的"电脑清理",如图所示。
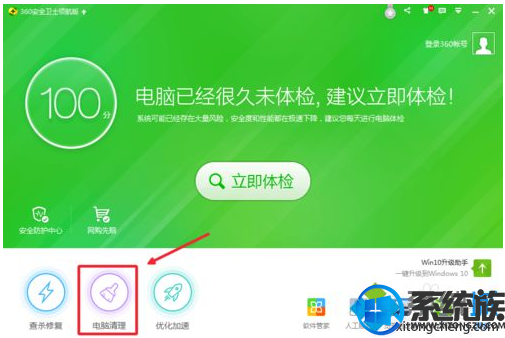
3、在点开的界面中,再点击右下角的“经典版电脑清理”,如图所示。

4、在点开的界面中,点击“清理插件”,如图所示。
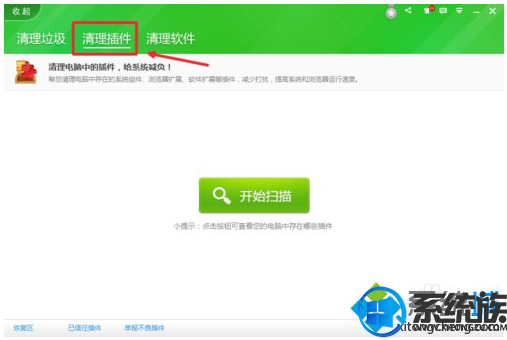
5、再点击“开始扫描”按钮,进行插件扫描。
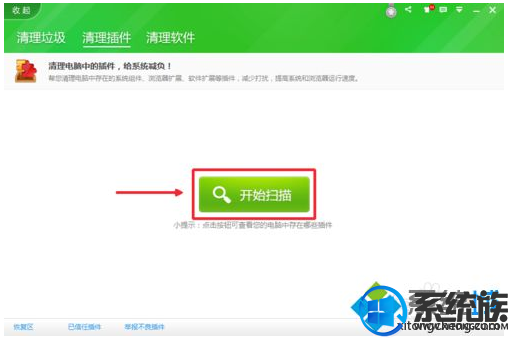
6、在扫描出来的插件列表中,选择你需要卸载的插件,尤其是这些红色文字提示的插件。
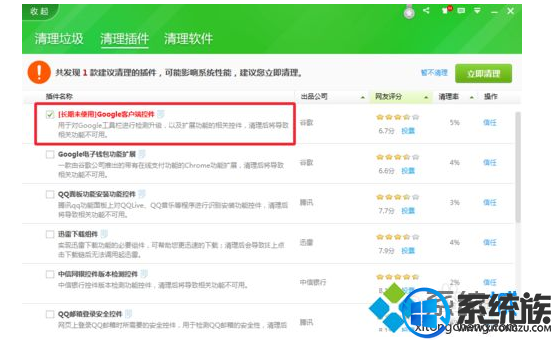
7、然后点击右上角的“立即清理”,将插件进行清理。

以上就是win10卸载电脑插件的方法了,是不是很实用,好方法分享给大家。
专题推荐: win10系统清理垃圾



















