win10如何同时安装多系统|安装多系统的方法教程
发布时间:2018-04-10 19:18:06 浏览数: 小编:yimin
1、 首先给大家说明一下,系统是从大到小安装的,在win10基础上会覆盖掉win7哦!今天就教大家如何在win10系统下安装win7系统。
系统推荐:深度技术win10系统下载
2、那么安装方法如下: 首先打开你的win10系统并且准备好你的win7安装包,然后再win10系统中的系统目录下(也就是你的C盘)根据:本地磁盘C→wwindows→Boot→EFI→找到bootmgr.efi文件后复制。
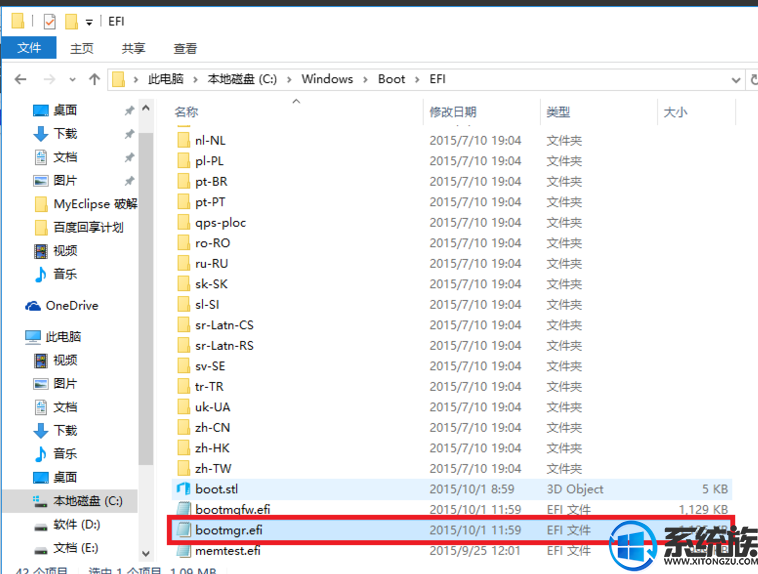
3、 随后在你的win7安装包中根据:efi→microsoft→boot如下图所示。文件夹中无bootmgr.efi文件。
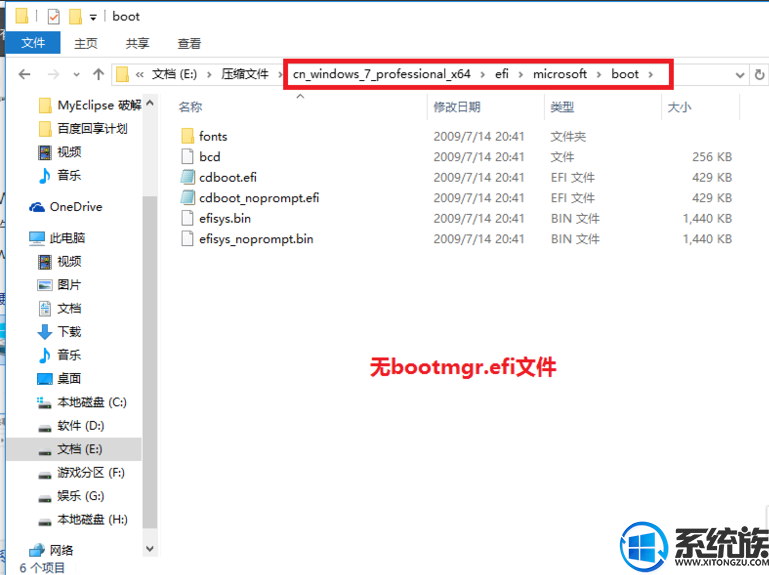
4、我们将第三步中的bootmgr.efi复制到此目录下,然后将名字改为bootx64.efi,这是前序步骤。
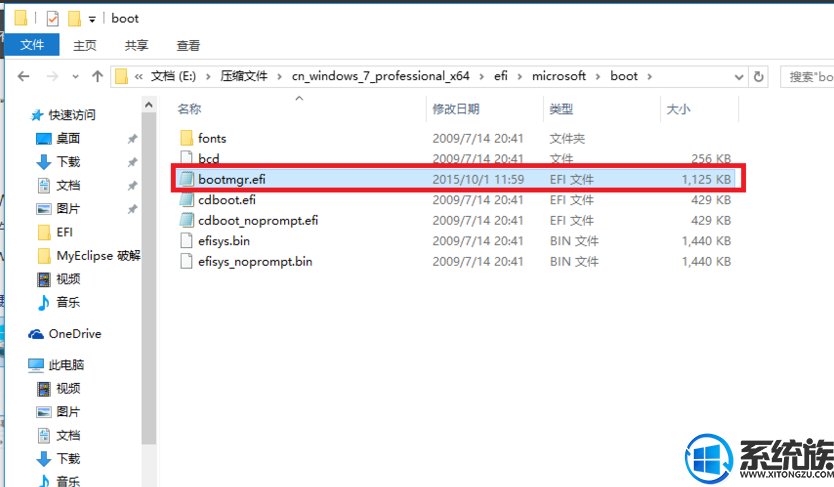
5、这里我们就可以进行安装了,点击win7目录下的setup.exe进行安装

6、随后弹出如下窗体之后选择现在安装

7、如下图:进入安装

8、到了这一步之后选择不获取最新安装
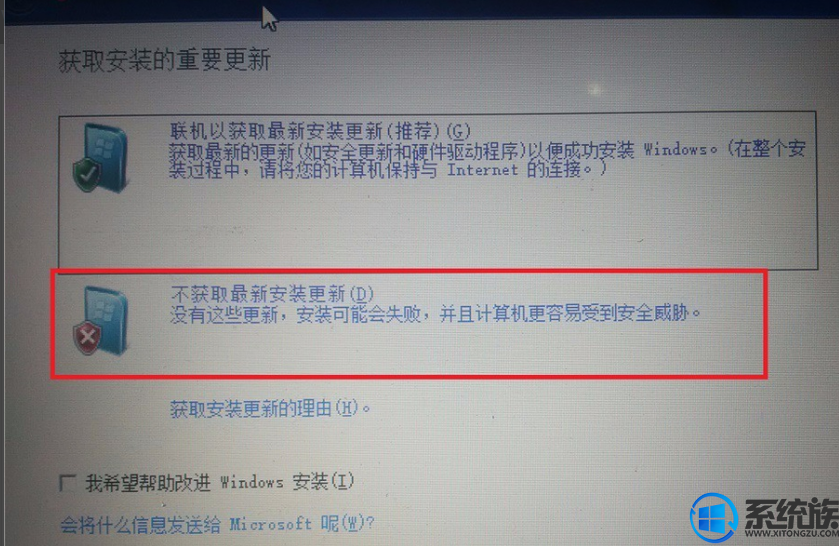
9、选择接受条款:点击下一步
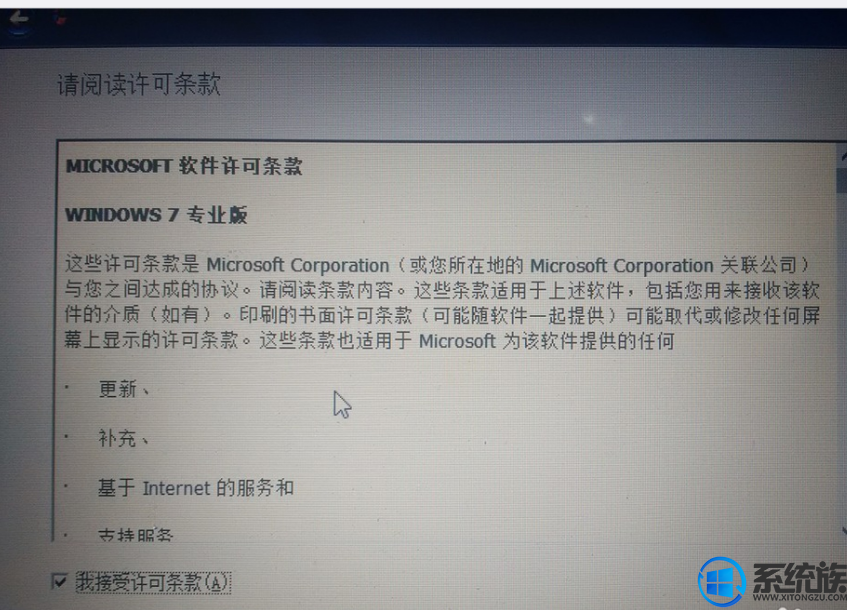
10、选择自定义安装
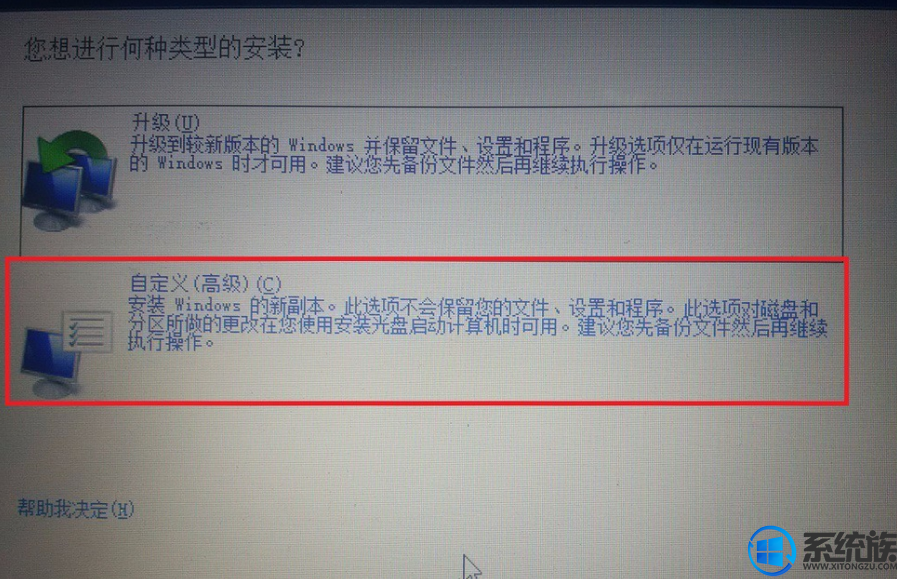
11、选择你的安装目录:点击下一步
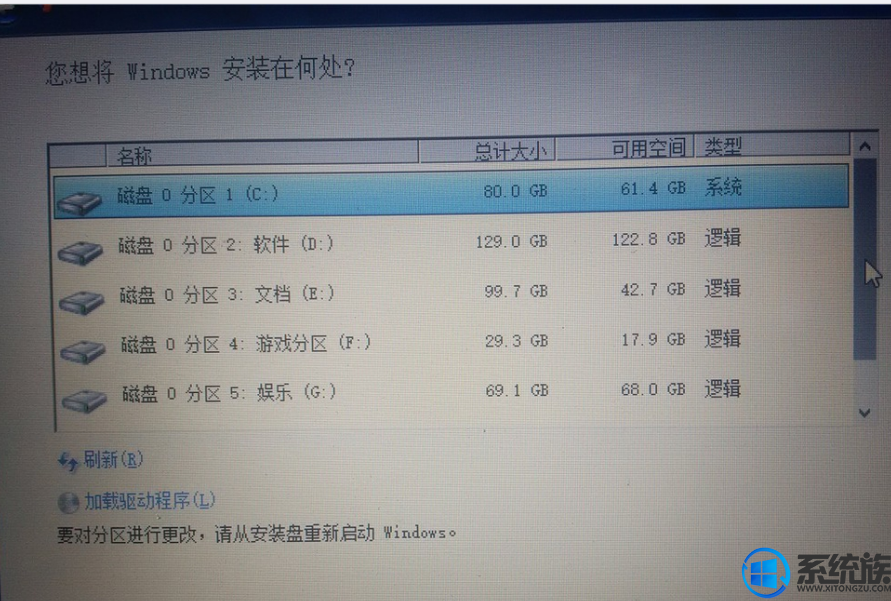
12、进入安装,在这期间不要对你的电脑进行任何的操作,系统可能会重新启动好几次,但是不碍事
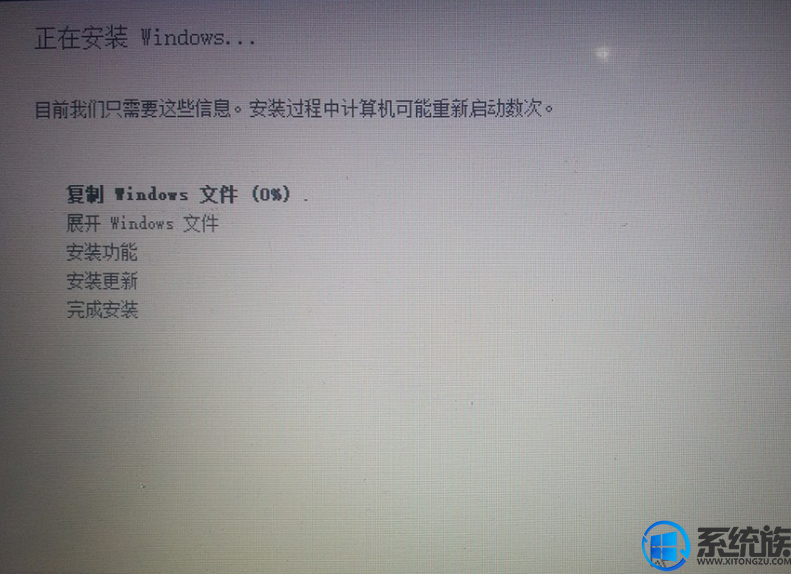
13、待一切安装完毕之后进入win7系统的进行部分的设置如下图所示!
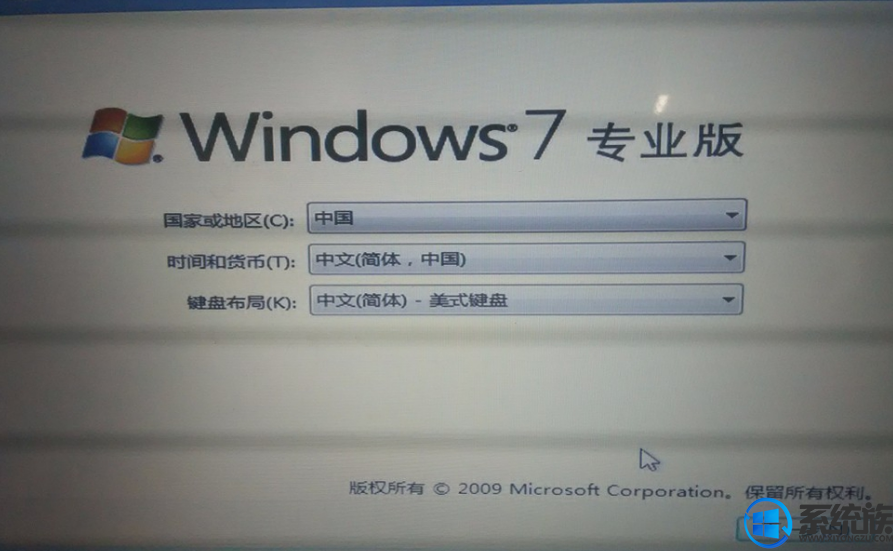
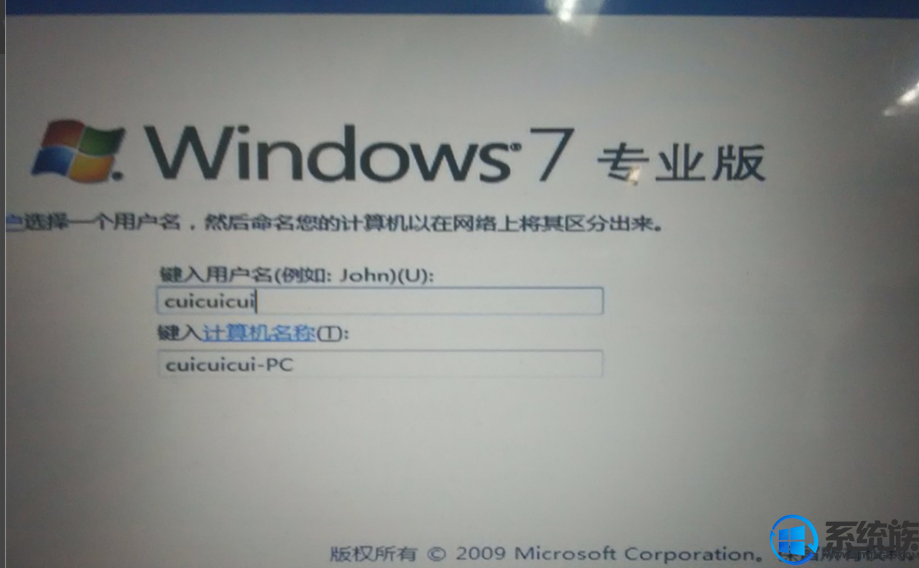
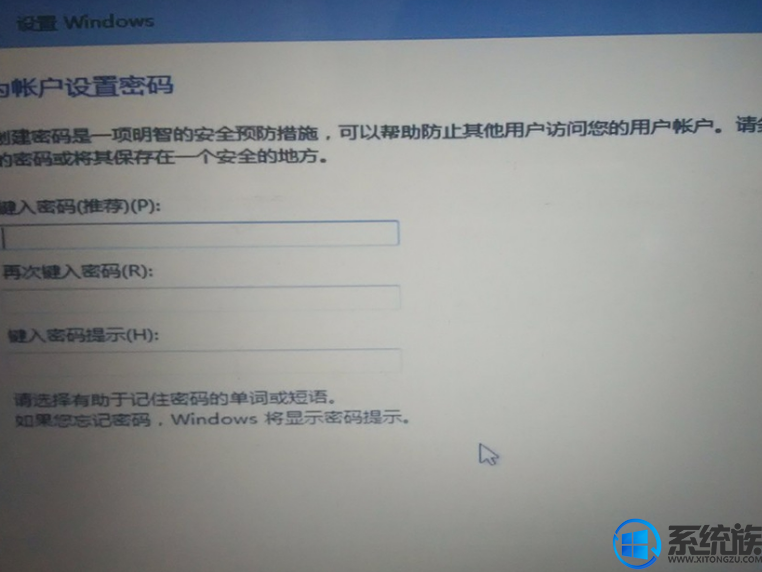
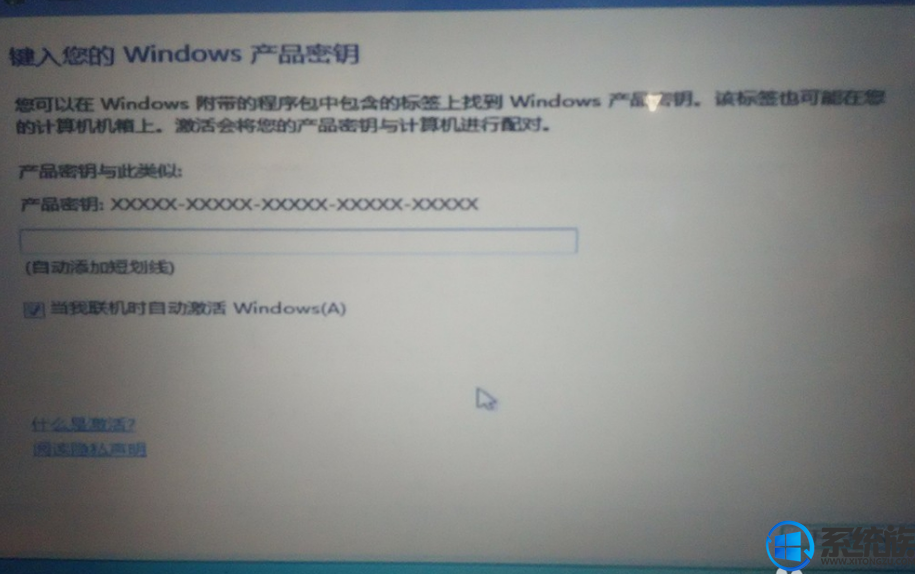
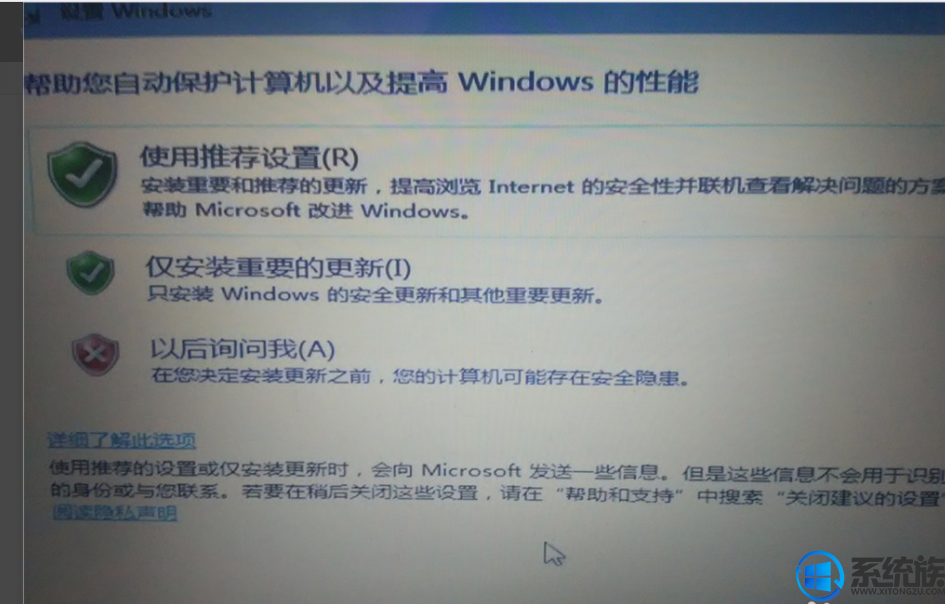
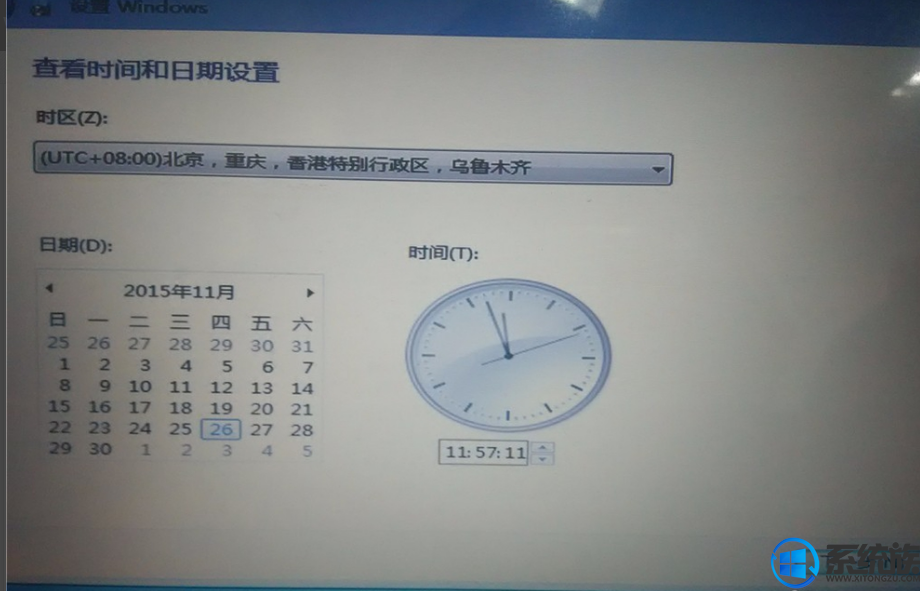
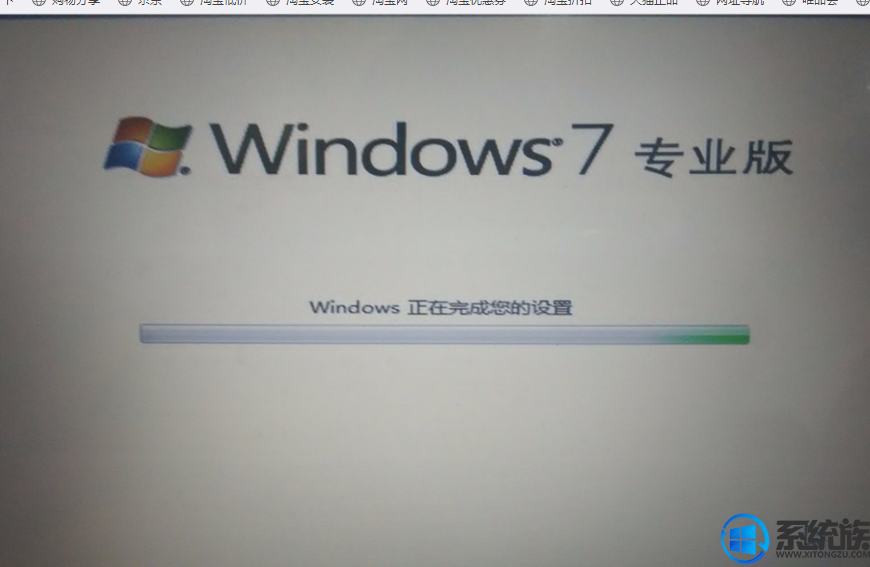
15、随后在你的电脑重新启动的时候就会有两个系统进行选择启动
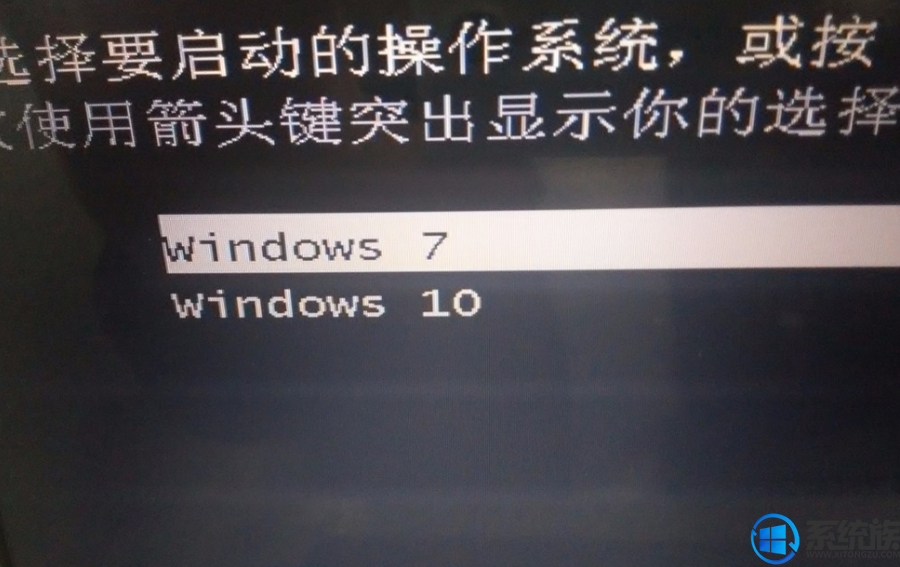
以上就是如何在win10下安装win7双系统的操作,想了解更多就关注我们“系统族”!



















