win10 secondary logon怎么开启|win10 secondary logon开启或者关闭的方法
发布时间:2018-04-11 19:28:32 浏览数: 小编:yimin
在我们使用的Windows系统中,有些系统服务是默认关闭的,如果需要,我们可以将其手动开启。在Win10系统中,secondary logon就是这样一个服务,由于系统已经默认将其关闭,今天小编就给大家介绍secondary logon服务的开启办法。
系统推荐:雨林木风win10系统下载
1、右键点击“我的电脑”,然后点击“管理”选项。
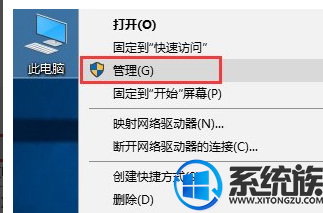
2、进入计算机管理,左侧导航里面依次点击“服务和应用程序”-“服务”,然后右侧找到“secondary logon”服务,并双击该服务。

按照上面方法找到该服务后,将其手动设置为启动状态即可。同理,如果需要将其他一些服务设置为启动或者关闭状态,就可以按照上面的方法来操作。怎么样是不是很简单?
系统推荐:雨林木风win10系统下载
1、右键点击“我的电脑”,然后点击“管理”选项。
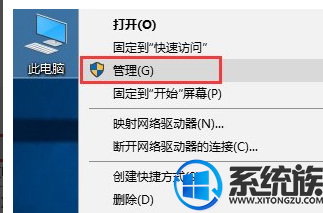
2、进入计算机管理,左侧导航里面依次点击“服务和应用程序”-“服务”,然后右侧找到“secondary logon”服务,并双击该服务。

3、更改“启动类型”为自动,然后点击启动按钮,按下确定按钮,重启电脑即可开启secondary logon服务。
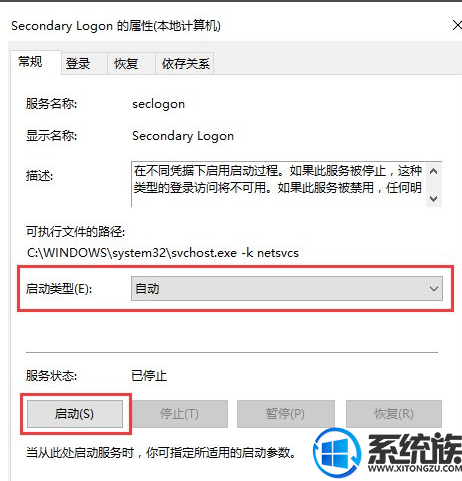
按照上面方法找到该服务后,将其手动设置为启动状态即可。同理,如果需要将其他一些服务设置为启动或者关闭状态,就可以按照上面的方法来操作。怎么样是不是很简单?



















