win10笔记本怎么连接网络打印机 win10笔记本连接网络打印机的教程
发布时间:2018-04-12 18:22:27 浏览数: 小编:yimin
win10如何连接打印机?网络打印机是公司里必不可少的办公设备,有些人不会这个怎么办?今天小编就给大家说明一下如何操作的过程。
系统推荐:雨林木风win10系统下载
1、在桌面上找到并点击【控制面板】进入后使用小图标,再点击【设备和打印机】如下图所示:

以上就是关于win10笔记本怎么连接网络打印机的问题的解决方法,希望对大家有帮助,感兴趣的小伙伴可以关注我们系统族哦!
系统推荐:雨林木风win10系统下载
1、在桌面上找到并点击【控制面板】进入后使用小图标,再点击【设备和打印机】如下图所示:

如果桌面上没有控制面板这个图标可以使用这个方法来解决:
2、进入设备和打印机的界面下点击【添加打印机】
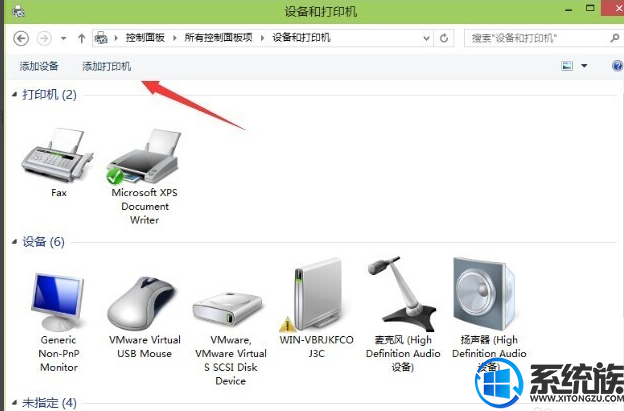
3、正在搜索可使用的打印机。网络打印机有很大一部的打印要是搜不到的。所以建议不要在这里等了点击【我需要的打印机不在列表中】
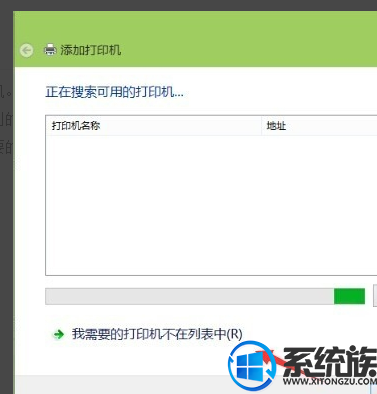
4、按其他选项查打印机,下面点击【使用TCP/IP地址和主机名添加打印机】点击【下一步】
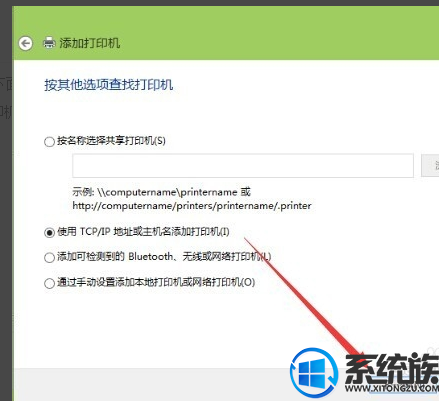
5、输和打印机的IP地址。
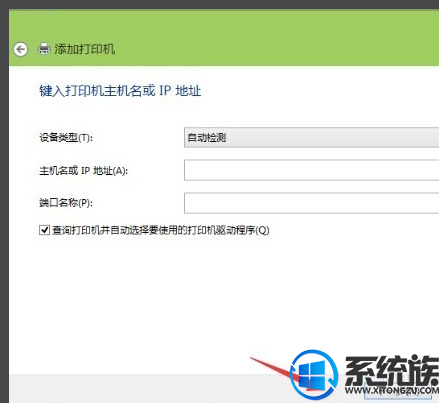
6、检测TCP/IP端口,跳到下一个界面,如果你的打印不是特殊的直接点击【下一步】
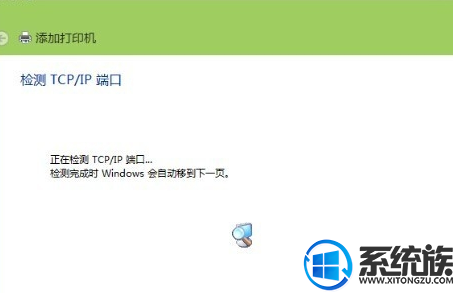

7、安装打印机的驱动程序。看看你的打印支不支持系统自动的驱动。如果没有则需要去下载或是使用打印配过来的光盘。点击【从磁盘安装】选择你光盘内或是下载在电脑上的驱动程序。最后点击【下一步】

8、确认打印机的名称,这个名称可以随意取的。输入好后点击【下一步】
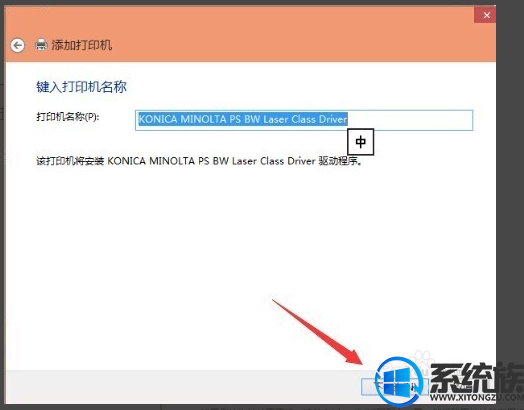
9、是不是要共享这台打印机。如果有网络打印机就没有必要再去共享打印机了。点击【下一步】
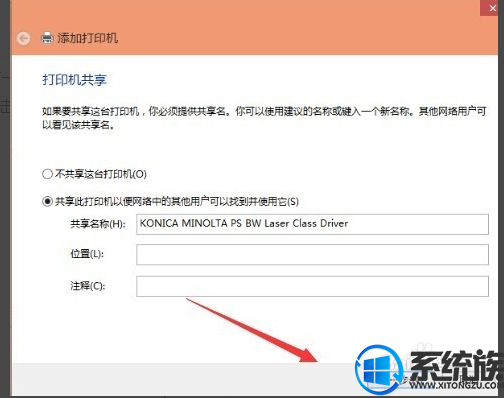
10、你已经完成了网络打印机的添加工作。点击【完成】】
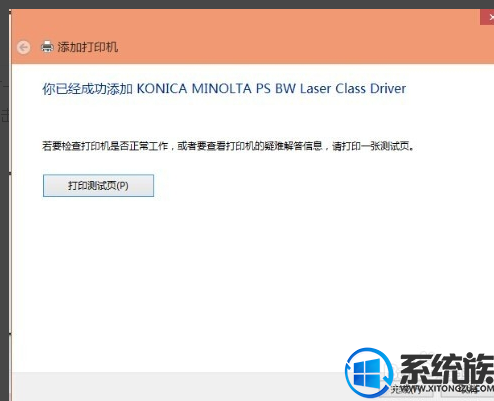
11、安装成功。如果在打印文件的时候就选择这一台打印机就可以完成打印工作。以上的操作打印机一定是支持网络功能的不然这些操作都是白费的。

以上就是关于win10笔记本怎么连接网络打印机的问题的解决方法,希望对大家有帮助,感兴趣的小伙伴可以关注我们系统族哦!



















