win10如何显示图片缩略图|win10显示图片缩略图的全部过程和方法
发布时间:2018-04-12 18:22:26 浏览数: 小编:yimin
很多人在升级从win7更新到win10之后发现,电脑里的图片都变成了图标。不像win7那样子可以直接看到图片,看不到图片到底是什么。这样显示在找文件的时候和很不方便,可是又不可能一个个的去寻找那也太麻烦了吧!那么如何显示成缩略图呢?
系统推荐:雨林木风win10系统下载
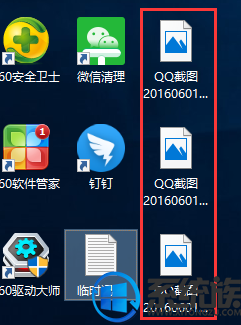
2、随便打开一个带图片的文件夹,右上角有一个小箭头,点击可以展开文件夹扩展选项。

系统推荐:雨林木风win10系统下载
1、你可能想看看桌面上的图片是什么,可能想看看文件夹里的图片是哪张,如果一个个打开,太费力气了
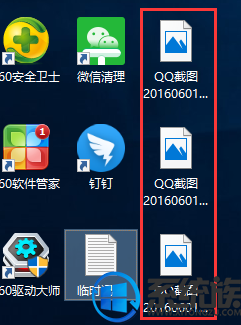
2、随便打开一个带图片的文件夹,右上角有一个小箭头,点击可以展开文件夹扩展选项。

3、 在文件夹扩展选项里,点击“查看”选项。然后再点击右边的选项按钮。就是图片标示的这两个地方。
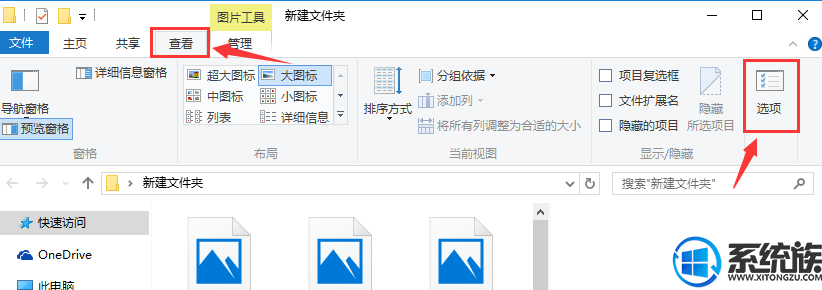
4、我们还是选择文件夹选项里面的“查看”选项。在里面找到“始终显示图标,从不显示缩略图”,可以看到它是处于打钩的状态。就是这个原因了。
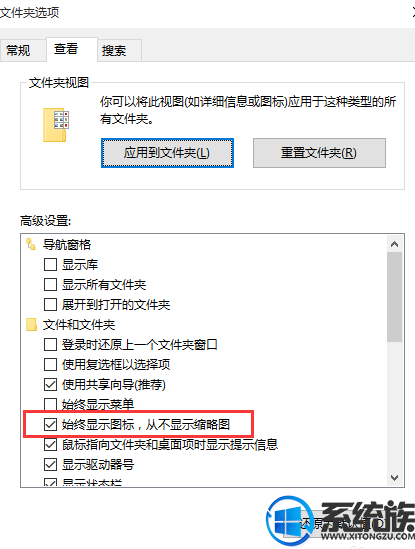
5、我们把前面的勾去掉,就可以了
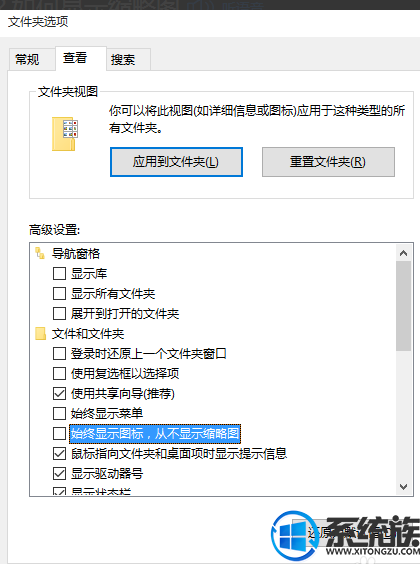
6、点击确定,应用,这样图像缩略图就正确显示出来了。
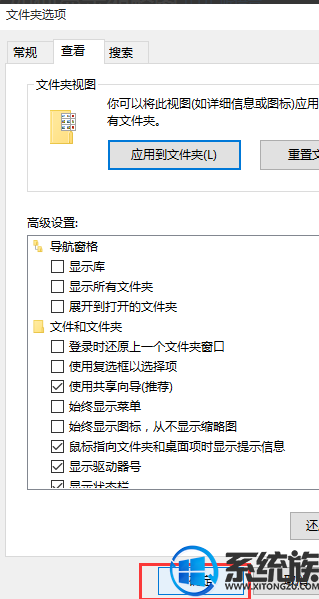
7、这样你就可以看到每张图片是什么内容了,明明白白的显示,是不是觉得天空都亮堂了?
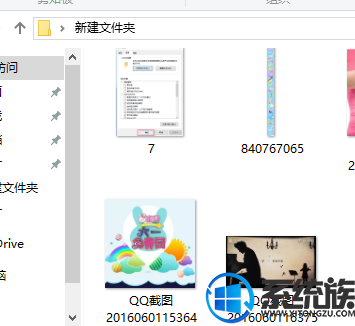
上面就是关于如何在win10怎么显示图片缩略图的问题的解决方法,如何大家有什么疑问也可以关注我们系统族,我们平台会定期更新关于win10系统问题的解决方法,感谢大家的浏览。



















