win10怎么重新设置网络连接 win10如何重新设置网络连接的全部过程
发布时间:2018-04-13 18:26:51 浏览数: 小编:yimin
众所周知,系统要想连接网络,就必须要创建宽带连接,那么Win10宽带如何创建呢?我们简单了解下
如下图:
系统推荐:系统之家win10系统下载
1、在桌面上找到网络图标,右键属性。

2、点击 设置新的连接或网络。
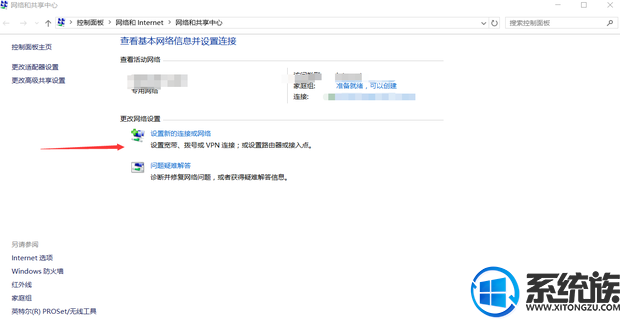
3、点击连接到Internet,然后点击下一步
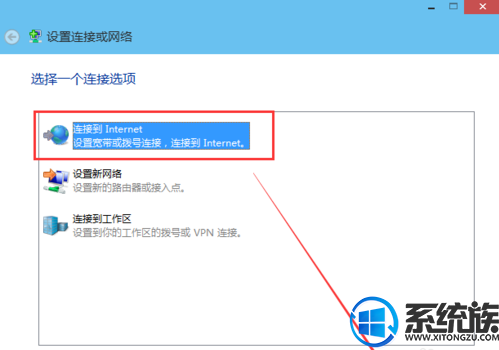
4、在连接到Internet窗口里点击设置新连接。
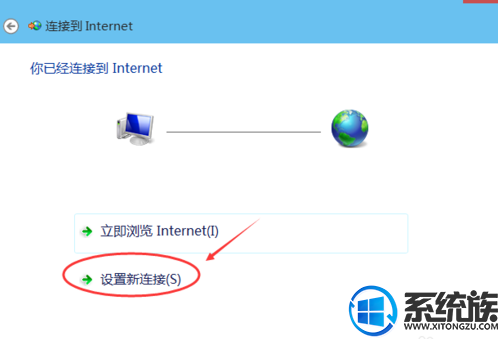
5、接着选择 宽带PPPOE
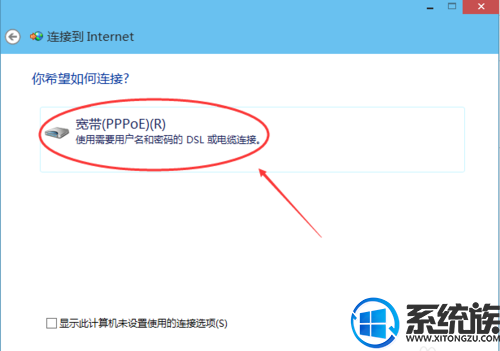
6、最后输入账号和密码。然后点击 连接。
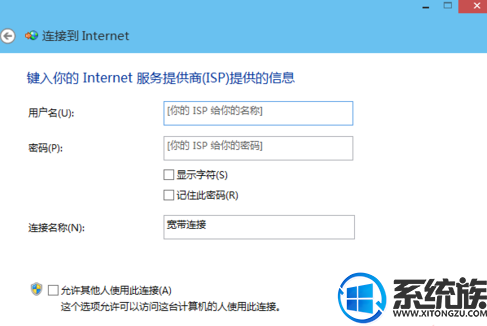
7、系统提示正创建你的Internet连接,等待网络就设置好了。
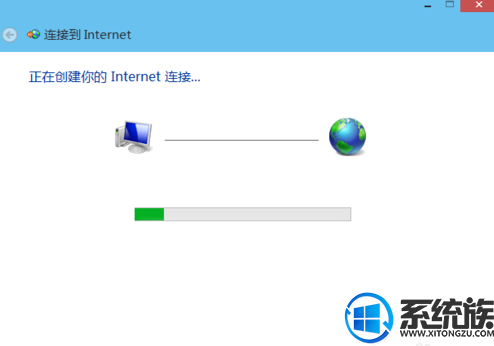
8、创建成功后,在网络连接里面可以看到我们刚刚创建的宽带连接。可以新建快捷方式,以便以后快速上网。
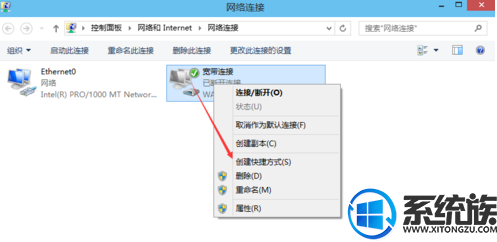
以上就是关于win10怎么重新设置网络连接的全部内容,感谢大家对我们的大力支持,欢迎大家批评指正,你们的关注就是我们系统族的动力,我们下期再会。
如下图:
系统推荐:系统之家win10系统下载
1、在桌面上找到网络图标,右键属性。

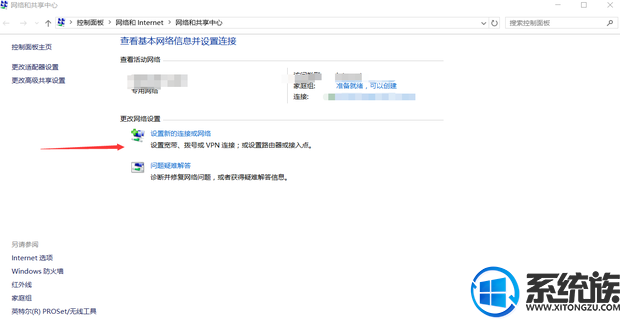
3、点击连接到Internet,然后点击下一步
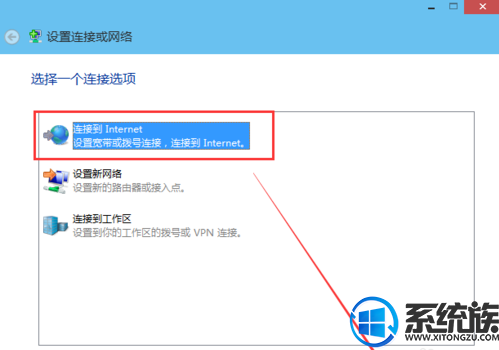
4、在连接到Internet窗口里点击设置新连接。
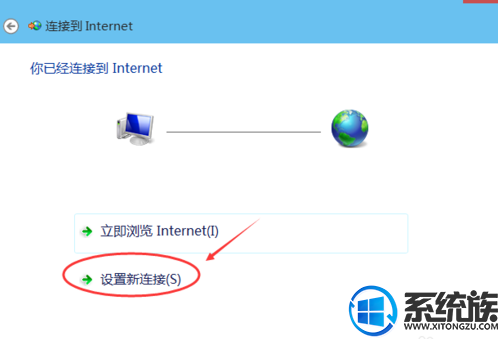
5、接着选择 宽带PPPOE
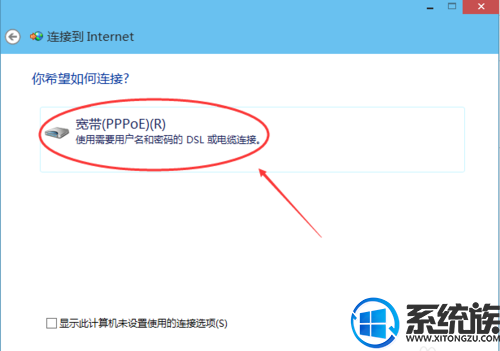
6、最后输入账号和密码。然后点击 连接。
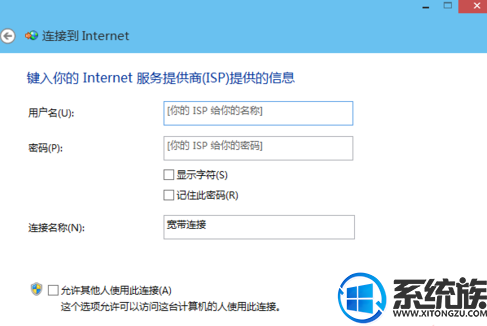
7、系统提示正创建你的Internet连接,等待网络就设置好了。
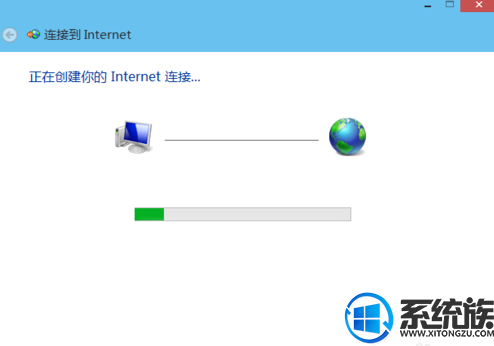
8、创建成功后,在网络连接里面可以看到我们刚刚创建的宽带连接。可以新建快捷方式,以便以后快速上网。
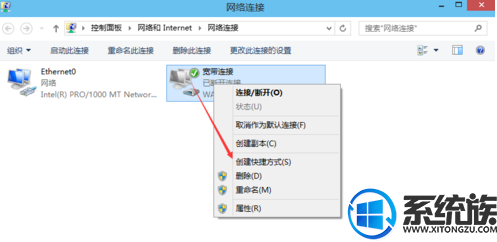
以上就是关于win10怎么重新设置网络连接的全部内容,感谢大家对我们的大力支持,欢迎大家批评指正,你们的关注就是我们系统族的动力,我们下期再会。
专题推荐: win10网络重置



















