win10光纤宽带怎么设置 win10光纤宽带设置的方法和过程
发布时间:2018-04-13 18:26:58 浏览数: 小编:yimin
点击世界随着互联网的普及,技术日新月异,随着win10系统的升级,很多人不知道怎么连接win10的宽带,下面“牛牛”给大家分享一下这个解决方法。
系统推荐:雨林木风win10系统下载
1、第一步,插上网线,点击电脑右下角的网络连接按钮。
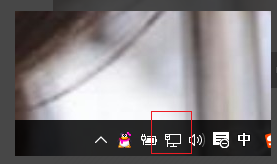
2、然后点击打开网络设置
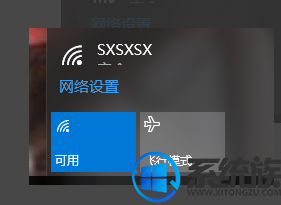
3、点击“拨号”,再点击“设置新连接”
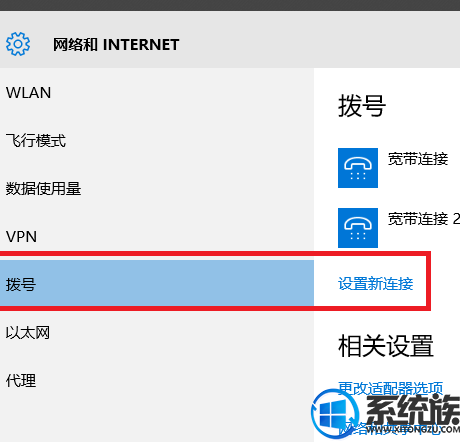
4、选择“连接到internet”,点击下一步。
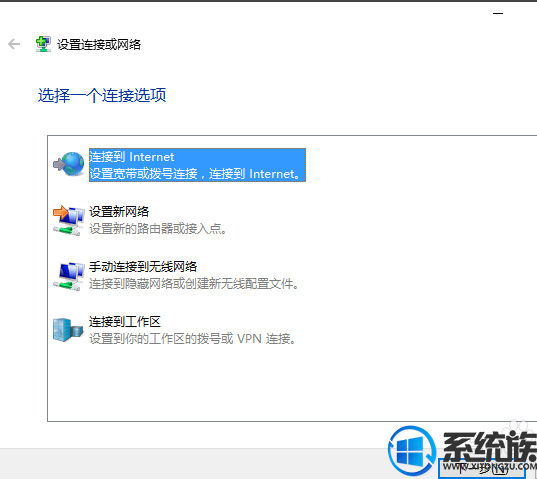
5、选择否,创建新连接,点击下一步。
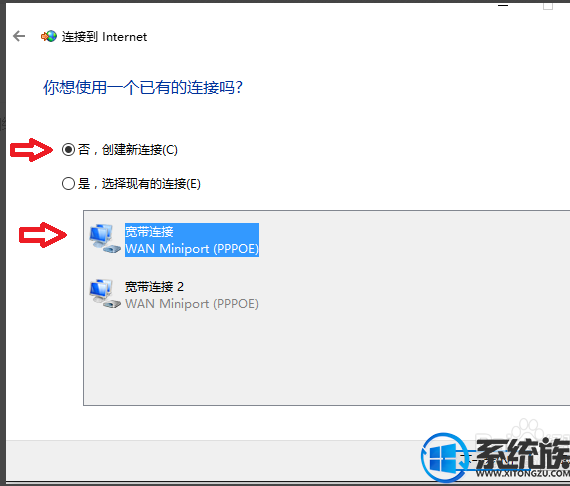
6、双击“宽带(PPPoE)(R)”
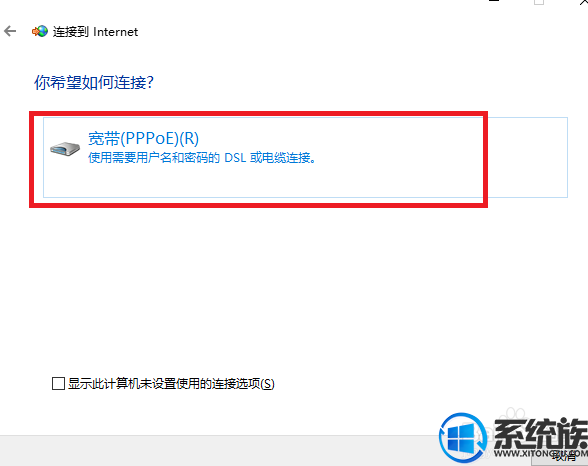
7、然后输入你的账号密码,再点击连接
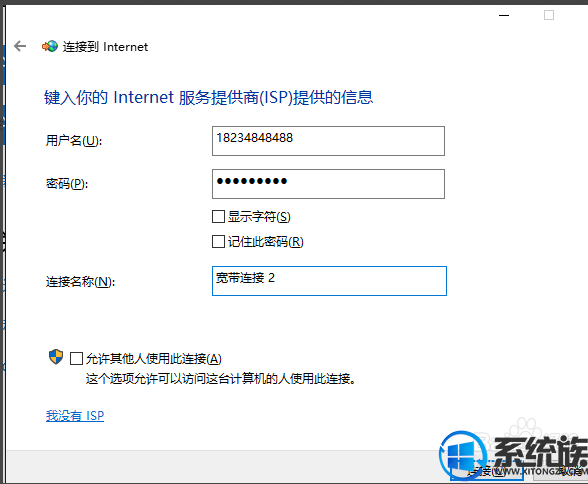
8、如果连接失败,没事,点击大叉,返回到拨号界面,点击选择你刚建立的宽带的”高级选项“如图,
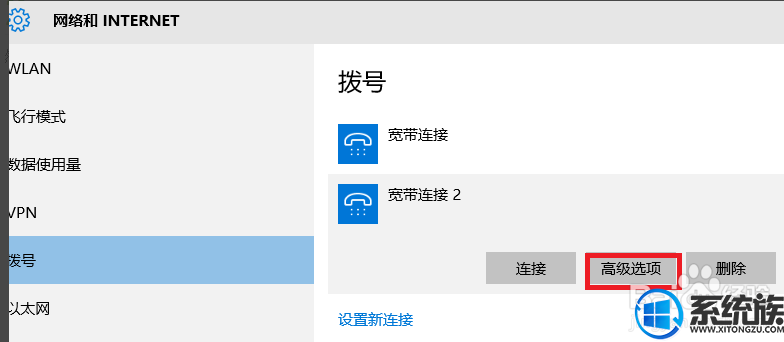
9、我的是联通网,点击编辑,在服务器名称或地址:写lt。移动写YD,电信写DX。再输入账号密码,点击保存,返回拨号界面,点击连接。就可以上网了。
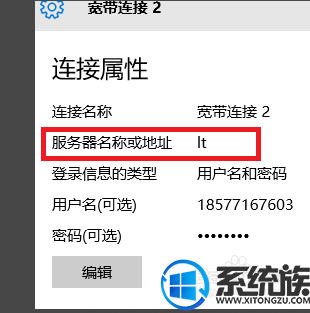
10、完成了
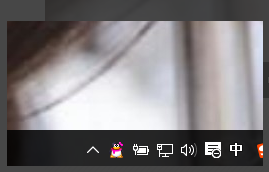
大家如果有什么问题都可以关注我们哦,那么本期的内容就到这里了,欢迎大家对系统族的关注和支持,大家简单不错的话就赶紧分享给其他小伙伴吧!我是“牛牛”我们下期再见!
系统推荐:雨林木风win10系统下载
1、第一步,插上网线,点击电脑右下角的网络连接按钮。
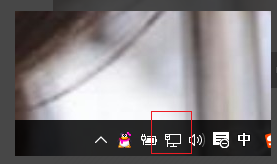
2、然后点击打开网络设置
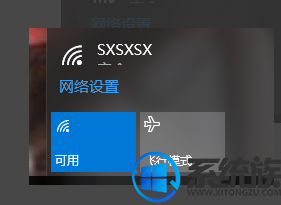
3、点击“拨号”,再点击“设置新连接”
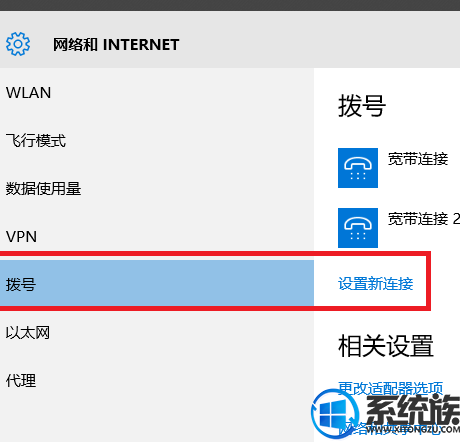
4、选择“连接到internet”,点击下一步。
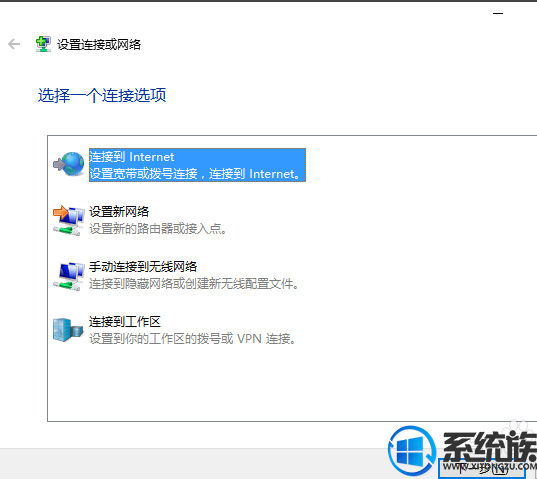
5、选择否,创建新连接,点击下一步。
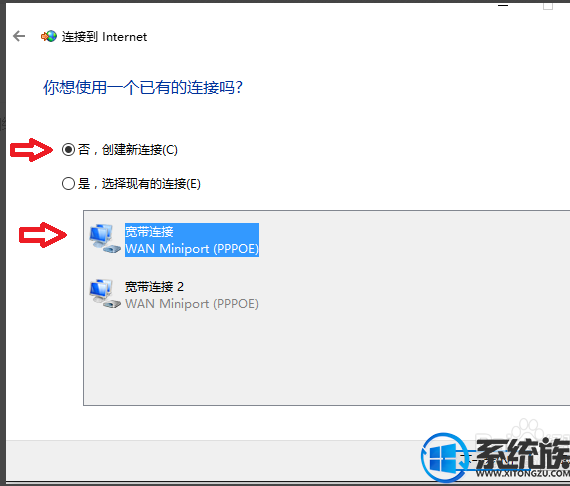
6、双击“宽带(PPPoE)(R)”
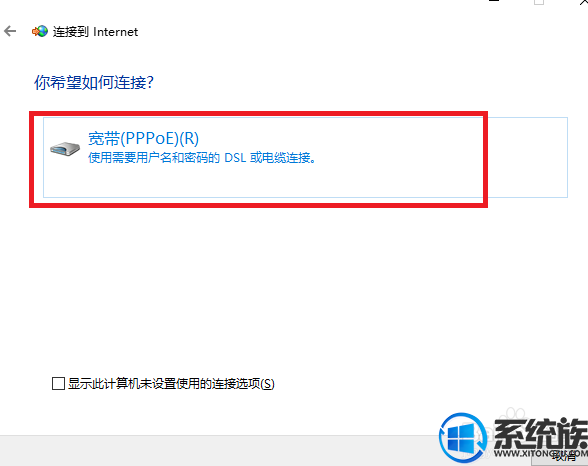
7、然后输入你的账号密码,再点击连接
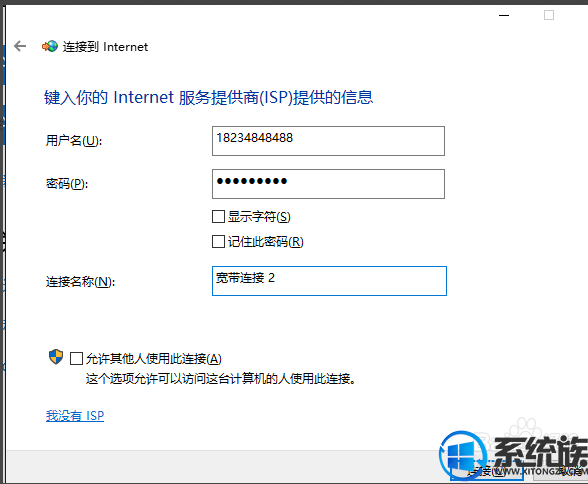
8、如果连接失败,没事,点击大叉,返回到拨号界面,点击选择你刚建立的宽带的”高级选项“如图,
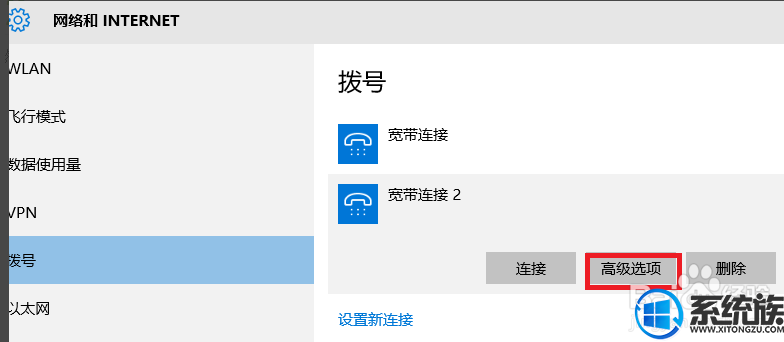
9、我的是联通网,点击编辑,在服务器名称或地址:写lt。移动写YD,电信写DX。再输入账号密码,点击保存,返回拨号界面,点击连接。就可以上网了。
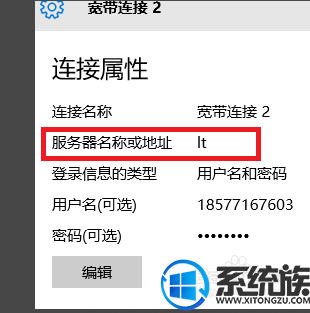
10、完成了
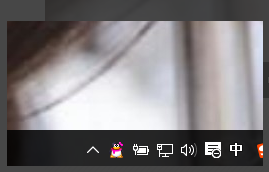
大家如果有什么问题都可以关注我们哦,那么本期的内容就到这里了,欢迎大家对系统族的关注和支持,大家简单不错的话就赶紧分享给其他小伙伴吧!我是“牛牛”我们下期再见!



















