win10 exce高级l筛选怎么用|win10 excel高级筛选的方法
发布时间:2018-04-14 21:18:53 浏览数: 小编:yimin
windows10系统下怎样使用excel进行高级筛选?这是最近不少系统族用户都向“牛牛”反馈的问题。如果遇到有两个数据表,想要知道两个表的公共部分和独有部分的话,那么就必须用到高级筛选功能。接下来,小编就介绍excel中的自动筛选的使用方法。
系统推荐:番茄花园win10系统下载
1、选中原始数据区域(包含表头),然后点击【数据】-【筛选】。
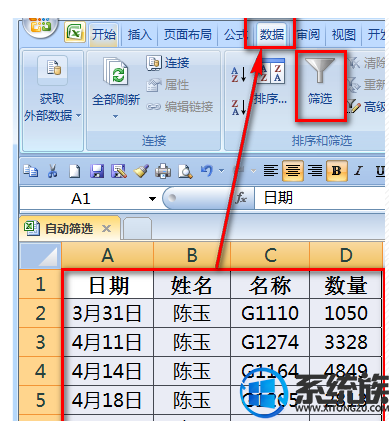
2、操作完成后数据区域的第一行(抬头)处每个单元格产生了一个下拉箭头。
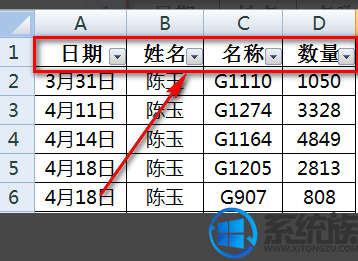
3、点击一个抬头的下拉按钮,可以看到最上面有三个排序功能,“升序”、“降序”和“按颜色排序”。我们用这个功能可以对数据先进行排序操作。
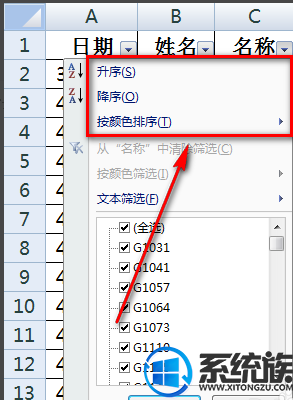
4、下面的选择框中点击【全选】按钮会把所有内容选中。也可以直接取消【全选】状态,用鼠标手动选择要筛选出数据。比如我们只要“陈玉”、“李秋香”和“秦琴”这三个人。
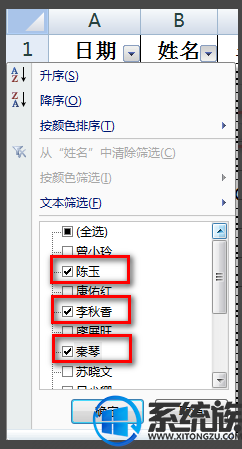
5、点击【确定】按钮后,表格就只显示“陈玉”、“李秋香”和“秦琴”这三个人的数据。其余数据都被自动隐藏了。行号处都会显示成蓝色,表示已执行自动筛选。
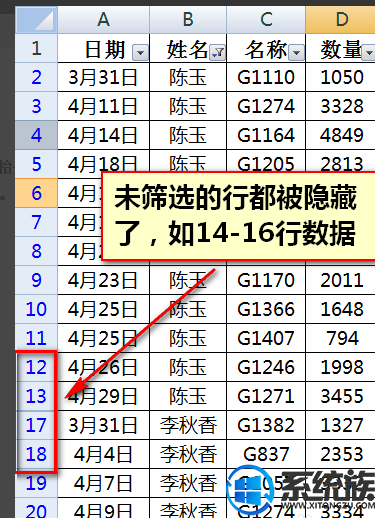
6、我们点击【文本筛选】,可以看到下一层的可选菜单,比如说“包含”、“不包含”、“等于”、“开头是”等选项。我们可以需要选择具体内容。
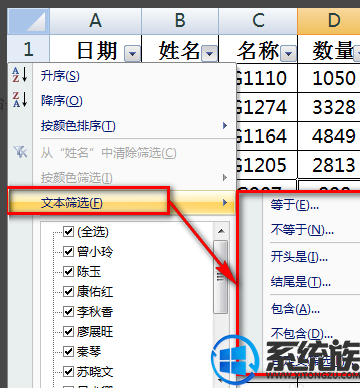
7、举例来说,我们选择“包含”。在【包含】后面输入一个“小”字,然后点击【确定】按钮。这样,所有姓名中包含“小”字的人名都会被筛选出来。
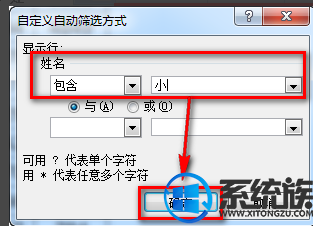
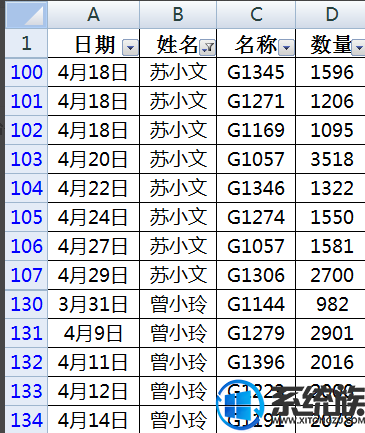
8、在这里,我们可以选择两个条件,两个条件的关系是“同时满足”或者“满足其一即可”。在筛选中表示为“与”和“或”。我们选择“或”,并在第二个条件下拉菜单也选择“包含”,后面输入“玉”字。
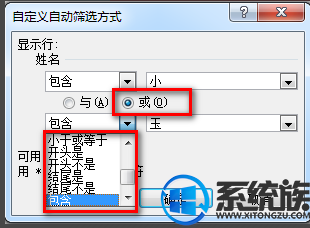

9、这样,所有包含“小”字或“玉”字的姓名就都被筛选出来了
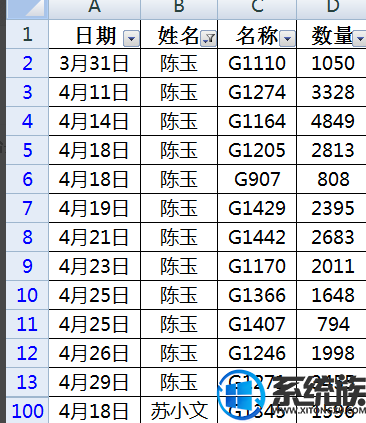
10、我们选第一列的日期下拉按钮看看Excel对日期的筛选有什么特点。
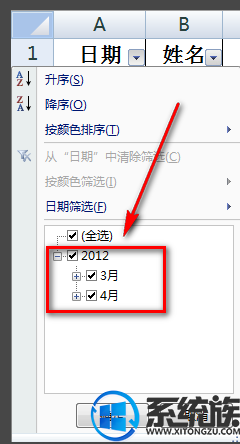
如果你觉得不错的话记得收藏和分享起来哦!我们本期关于win10 excel筛选怎么用的方法就介绍到这里了,如何那样更好的方法和建议可以分享出来,我们大家一起讨论一下!我们下期再见!
系统推荐:番茄花园win10系统下载
1、选中原始数据区域(包含表头),然后点击【数据】-【筛选】。
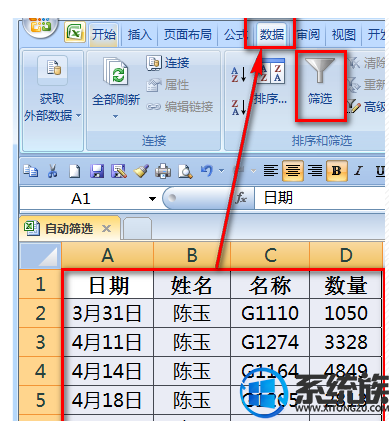
2、操作完成后数据区域的第一行(抬头)处每个单元格产生了一个下拉箭头。
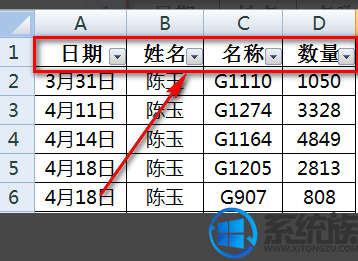
3、点击一个抬头的下拉按钮,可以看到最上面有三个排序功能,“升序”、“降序”和“按颜色排序”。我们用这个功能可以对数据先进行排序操作。
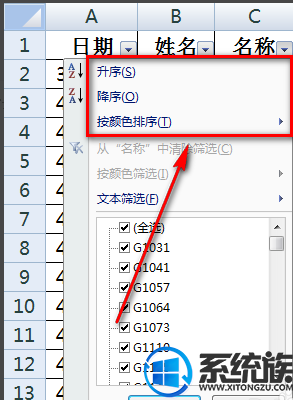
4、下面的选择框中点击【全选】按钮会把所有内容选中。也可以直接取消【全选】状态,用鼠标手动选择要筛选出数据。比如我们只要“陈玉”、“李秋香”和“秦琴”这三个人。
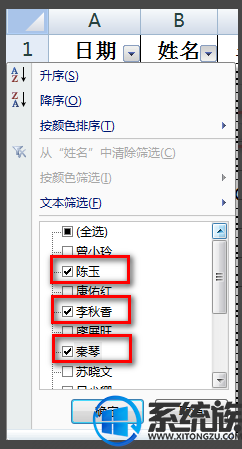
5、点击【确定】按钮后,表格就只显示“陈玉”、“李秋香”和“秦琴”这三个人的数据。其余数据都被自动隐藏了。行号处都会显示成蓝色,表示已执行自动筛选。
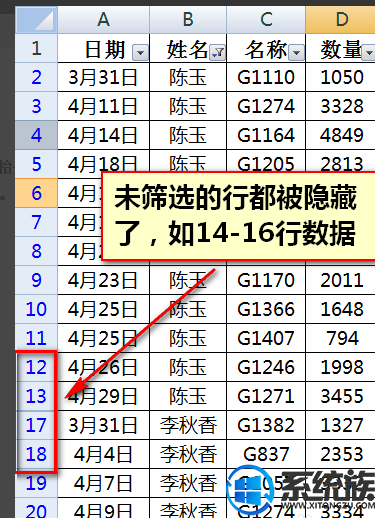
6、我们点击【文本筛选】,可以看到下一层的可选菜单,比如说“包含”、“不包含”、“等于”、“开头是”等选项。我们可以需要选择具体内容。
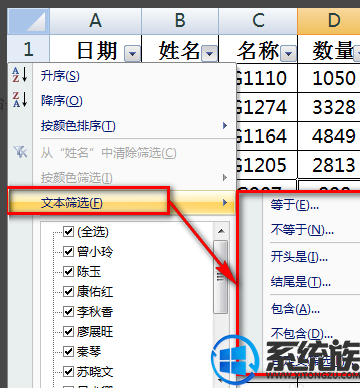
7、举例来说,我们选择“包含”。在【包含】后面输入一个“小”字,然后点击【确定】按钮。这样,所有姓名中包含“小”字的人名都会被筛选出来。
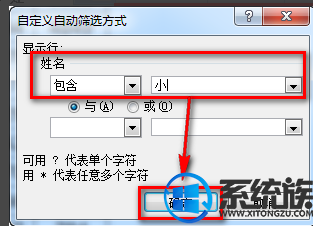
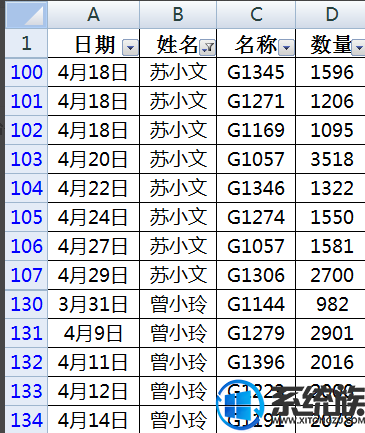
8、在这里,我们可以选择两个条件,两个条件的关系是“同时满足”或者“满足其一即可”。在筛选中表示为“与”和“或”。我们选择“或”,并在第二个条件下拉菜单也选择“包含”,后面输入“玉”字。
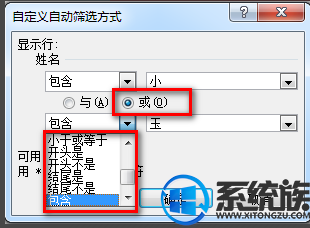

9、这样,所有包含“小”字或“玉”字的姓名就都被筛选出来了
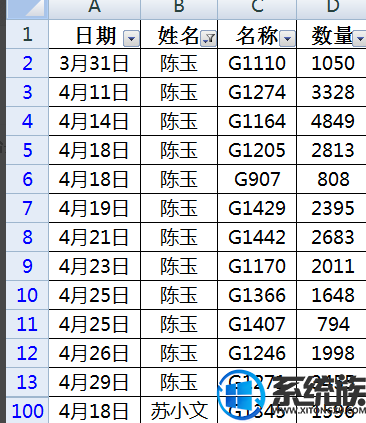
10、我们选第一列的日期下拉按钮看看Excel对日期的筛选有什么特点。
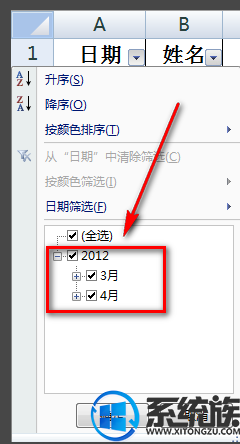
首先可以看到的不同是Excel将日期自动进行了归类,按年月日进行了分组。可以方便的选择年或者月份数据。
11、点击【日期筛选】按钮可以看到更丰富的日期筛选选项。
注意:为了使用自动筛选对日期筛选的强大功能,一定要保证日期为Excel可识别的日期格式,不能是文本或者不可识别的日期格式。
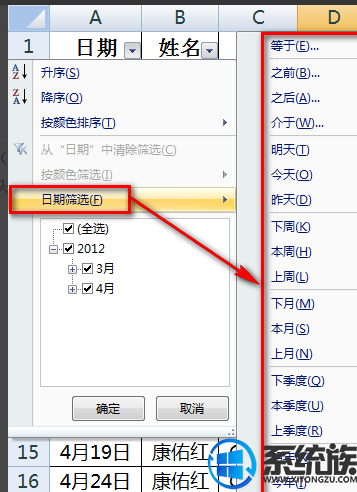
如果你觉得不错的话记得收藏和分享起来哦!我们本期关于win10 excel筛选怎么用的方法就介绍到这里了,如何那样更好的方法和建议可以分享出来,我们大家一起讨论一下!我们下期再见!



















