win10压缩卷怎么删除|win10压缩卷删除的方法和过程
发布时间:2018-04-14 21:18:53 浏览数: 小编:yimin
现在大部分的工作都离不开电脑了,我们玩电脑上面会经常听闻卷这个词语,很多人不明白是什么,那么如何进行这些卷的压缩或者是删除亦或者是扩展呢?下面就是具体方法和过程。
系统推荐:番茄花园win10系统下载
5、扩展卷:扩展卷通常就是把原来临近的卷进行扩大扩展,如图一所示,只有磁盘后面紧跟着有个未分配的卷,只有跟它临近的还是未分配的才可以进行扩展。如果未分配中间隔了个D盘,那么C盘无法扩展卷,只能够是D盘扩展卷。例如这里把未分配扩展到C盘可以在C盘右键选择扩展卷,(C盘紧邻无未分配则这个是灰色的)接着点击下一步即可把这个未分配扩展到磁盘上。
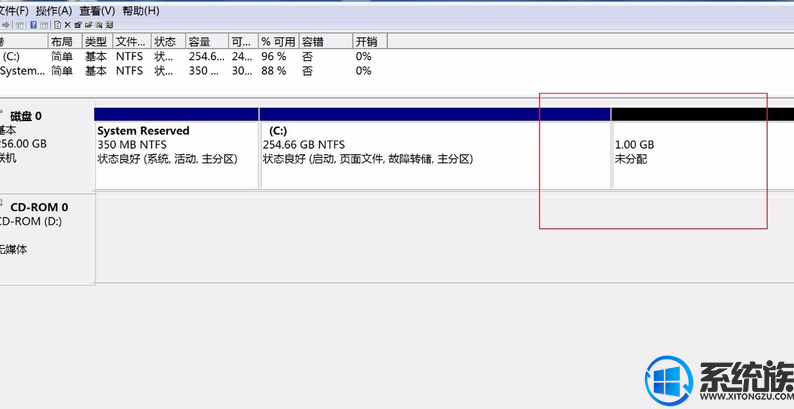
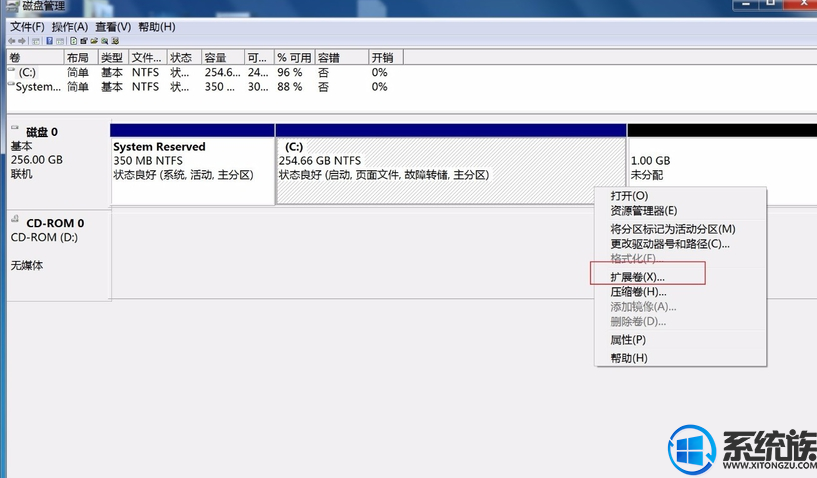


6、删除卷:卷通过上面的可以知道是类似C盘D盘但是又有点不同于这些磁盘的,例如图一这里要删除卷,首先是除了系统盘C盘外还有其他的的盘符方可以进行操作,通常在C盘或者系统必备的盘右键菜单删除卷是灰色的。如图二图三直接右键看到是灰色的。
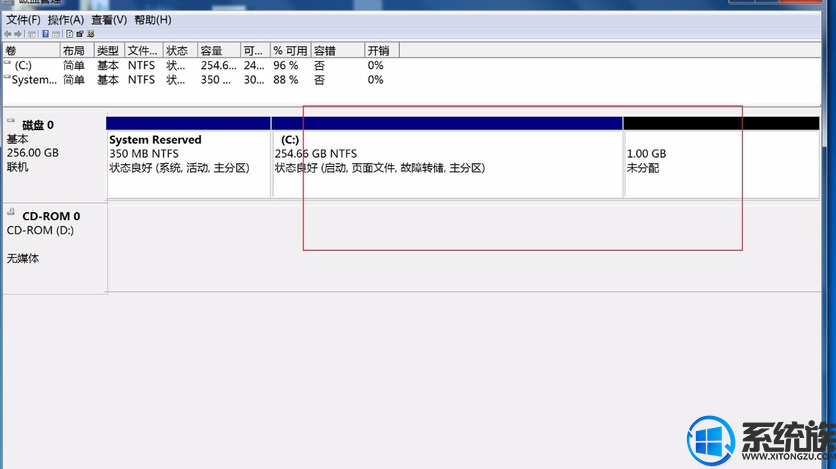
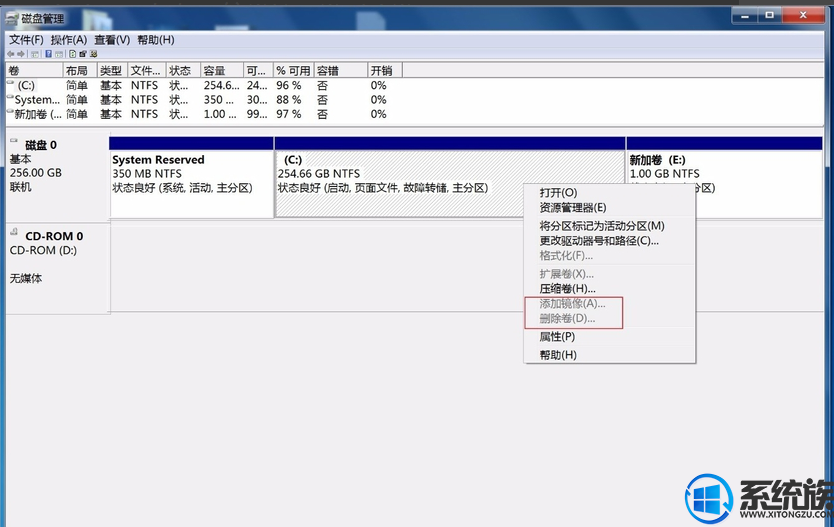
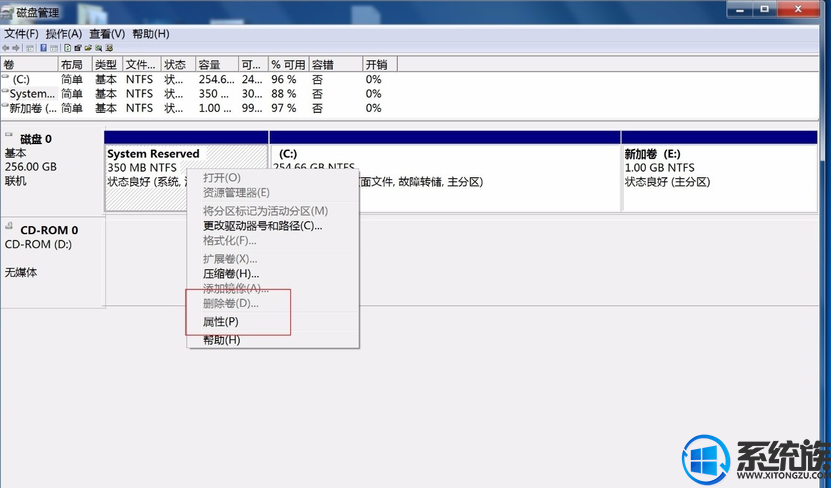
7、例如要删除多余的卷D盘,右键它选择删除即可,接着会提示是否删除数据。
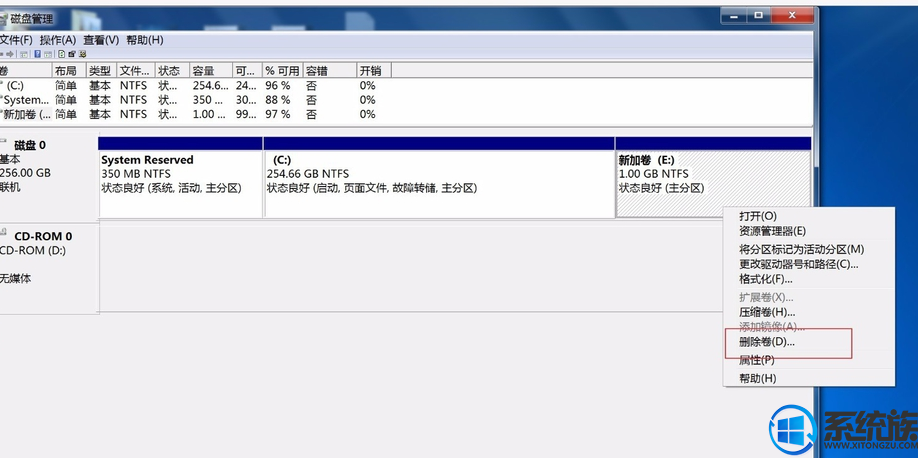
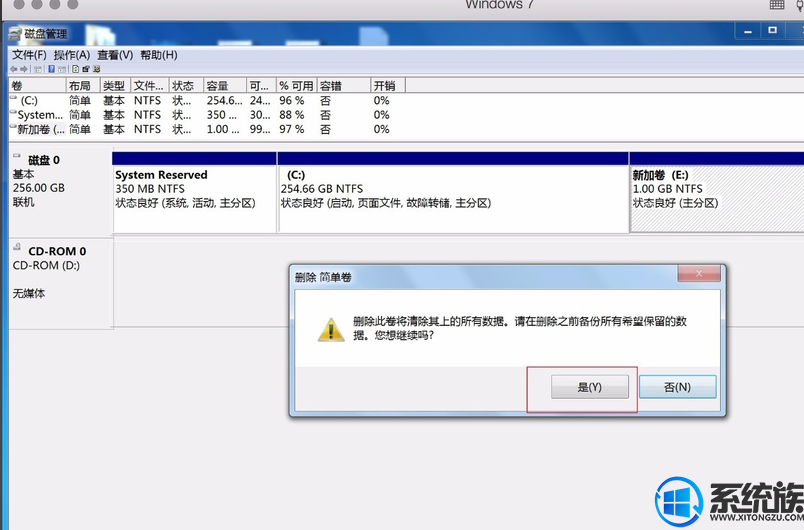
8、这个时候D盘变成了未分配,未分配不可以删除,因为它不是真正的卷。这个就是不同于普通卷的地方,我们可以直接右键C盘扩展卷把它加入到C盘里面。
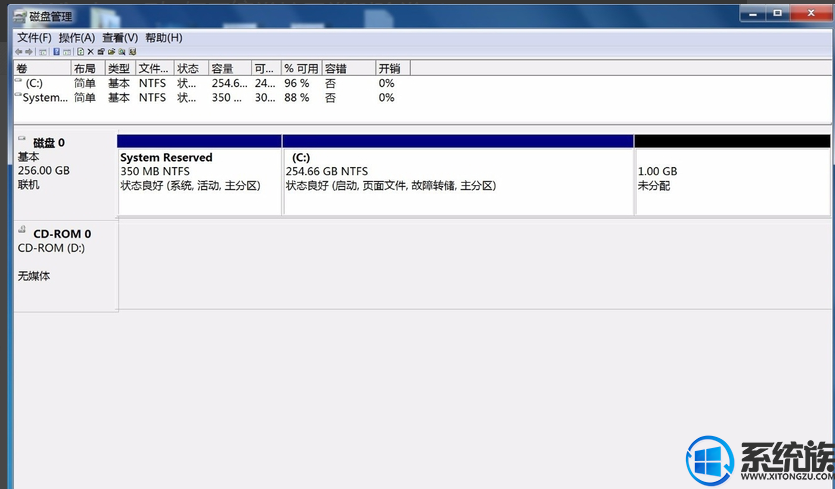

系统推荐:番茄花园win10系统下载
1、在任务栏右键属性,在属性里面点开始,点击右侧自定义图标。
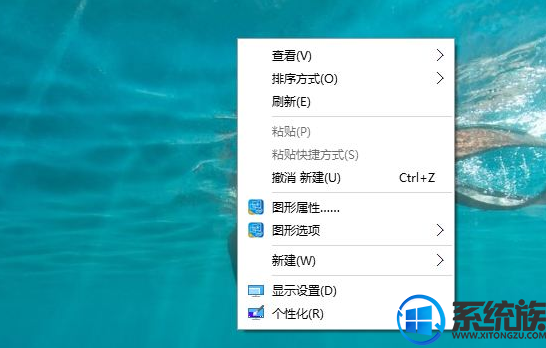
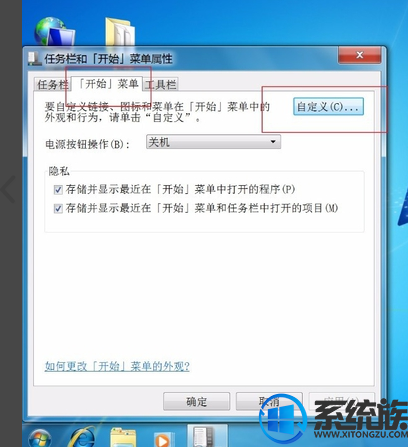
2、把图一右侧的竖滚动条拉到底部把运行命令这里勾上点击确定并应用,接着点击左下角的开始。
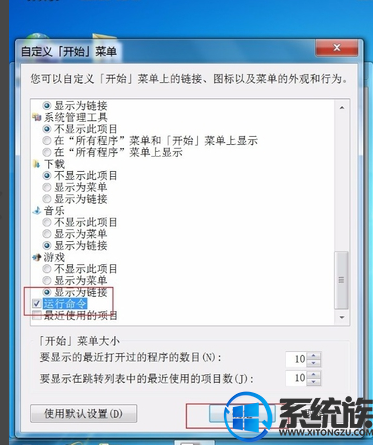
3、这个时候看到右侧多了个运行....点击这个运行,在里面输入diskmgmt.msc点击确定。
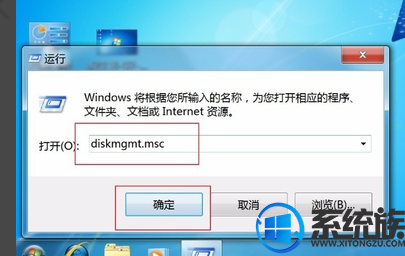
4、压缩卷:接着会进入磁盘工具里,看到右侧有两个磁盘,点击这个C盘右键就可以选择压缩卷。这里的意思就是把C盘进行压缩,除了他用到的磁盘空间,其他的没有用的分出来。分出来的部分可以进行建立D盘。可以看到整个磁盘还有十万m没有使用的空间。直接点击压缩的话那么就可以创建一个D盘。
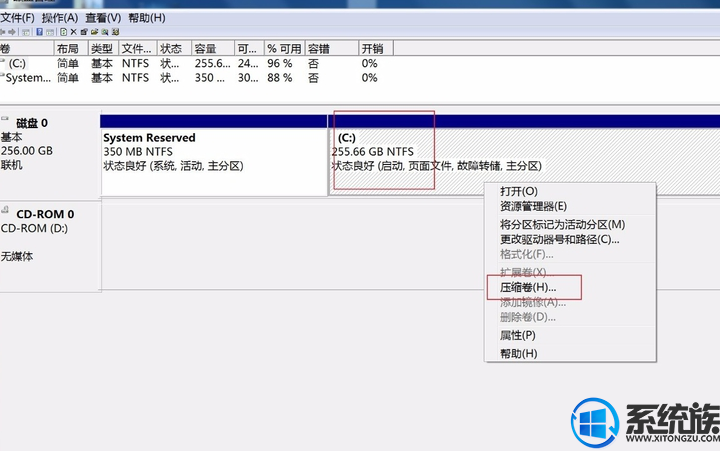
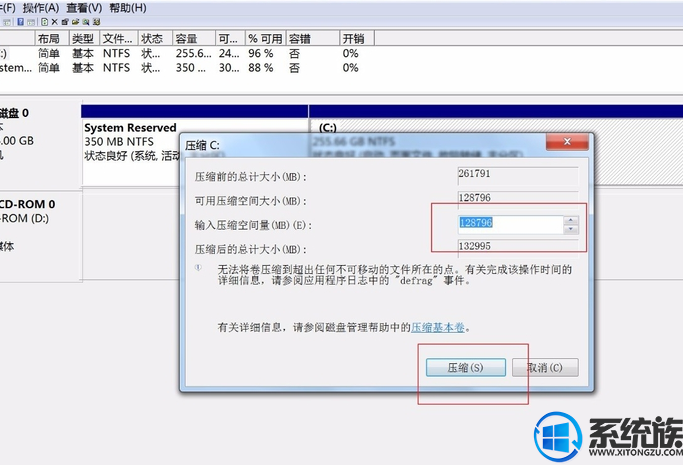
5、扩展卷:扩展卷通常就是把原来临近的卷进行扩大扩展,如图一所示,只有磁盘后面紧跟着有个未分配的卷,只有跟它临近的还是未分配的才可以进行扩展。如果未分配中间隔了个D盘,那么C盘无法扩展卷,只能够是D盘扩展卷。例如这里把未分配扩展到C盘可以在C盘右键选择扩展卷,(C盘紧邻无未分配则这个是灰色的)接着点击下一步即可把这个未分配扩展到磁盘上。
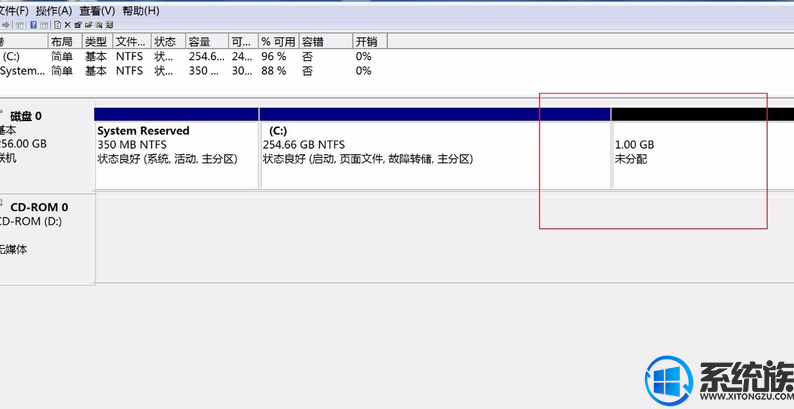
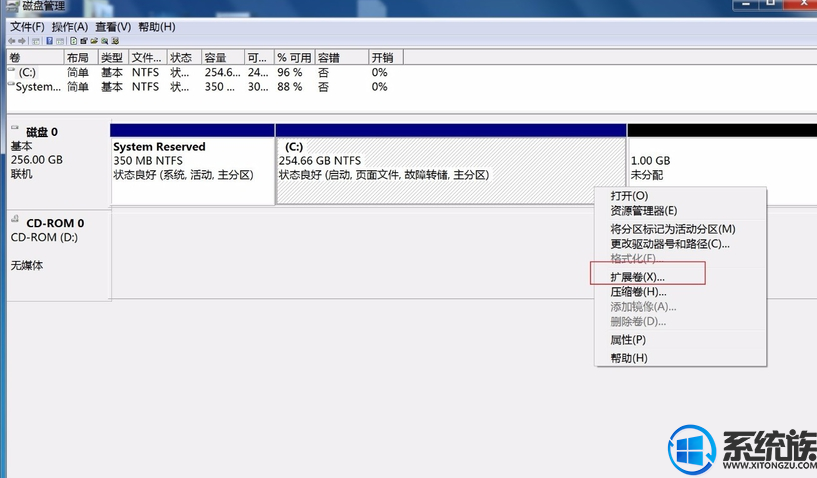


6、删除卷:卷通过上面的可以知道是类似C盘D盘但是又有点不同于这些磁盘的,例如图一这里要删除卷,首先是除了系统盘C盘外还有其他的的盘符方可以进行操作,通常在C盘或者系统必备的盘右键菜单删除卷是灰色的。如图二图三直接右键看到是灰色的。
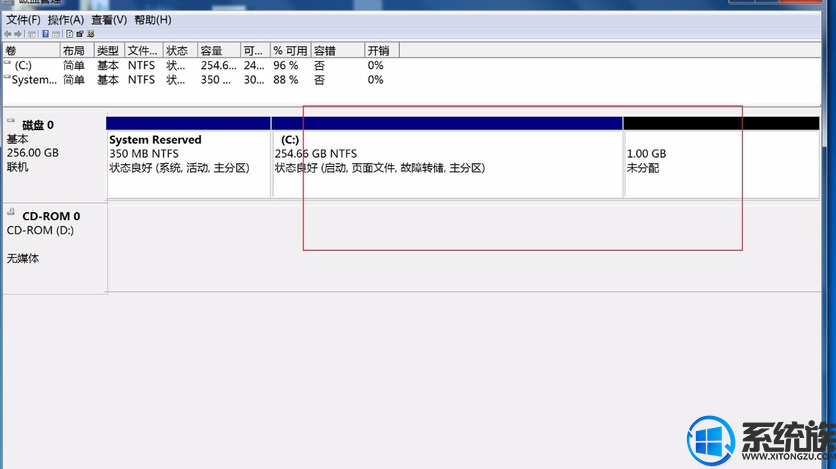
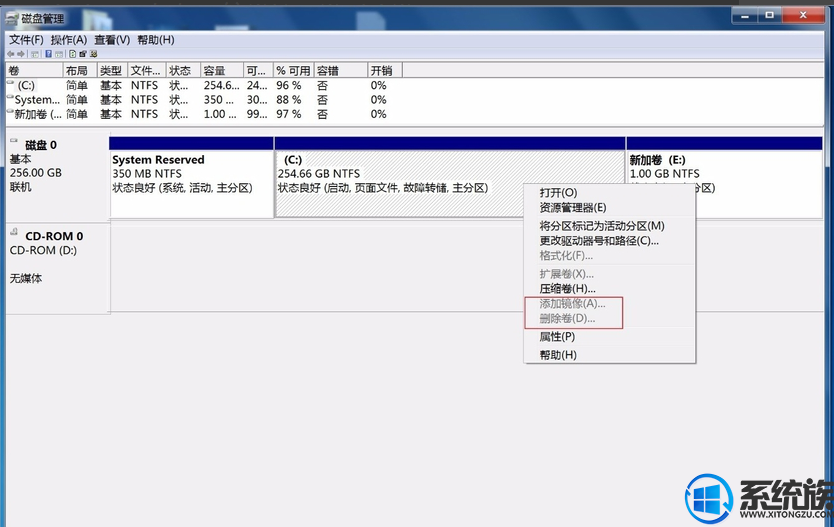
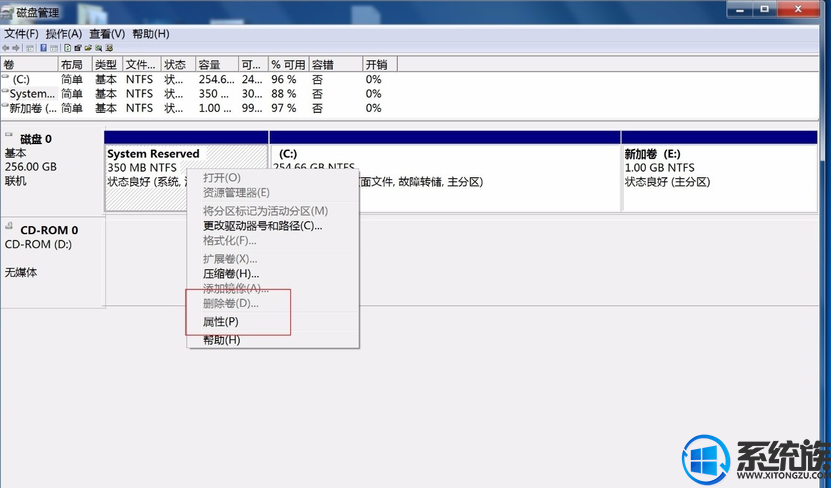
7、例如要删除多余的卷D盘,右键它选择删除即可,接着会提示是否删除数据。
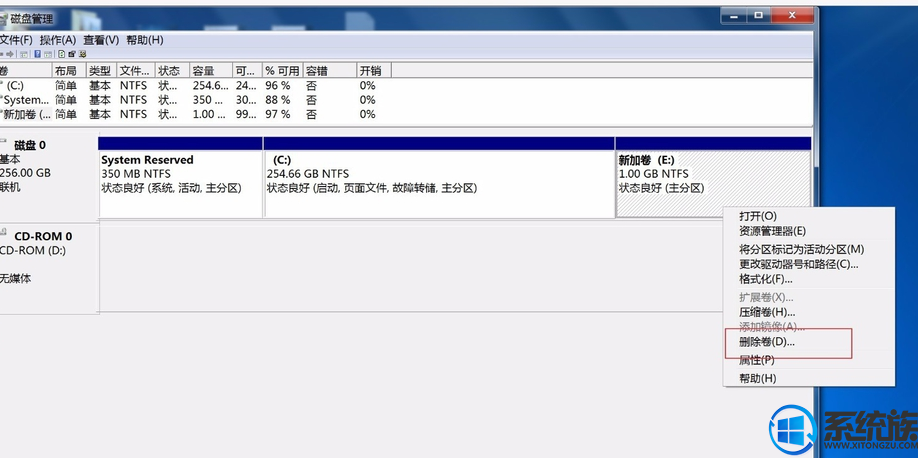
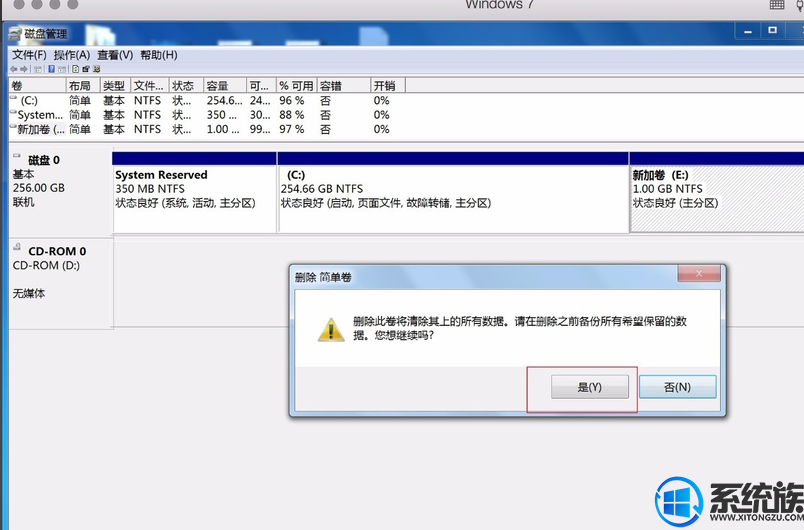
8、这个时候D盘变成了未分配,未分配不可以删除,因为它不是真正的卷。这个就是不同于普通卷的地方,我们可以直接右键C盘扩展卷把它加入到C盘里面。
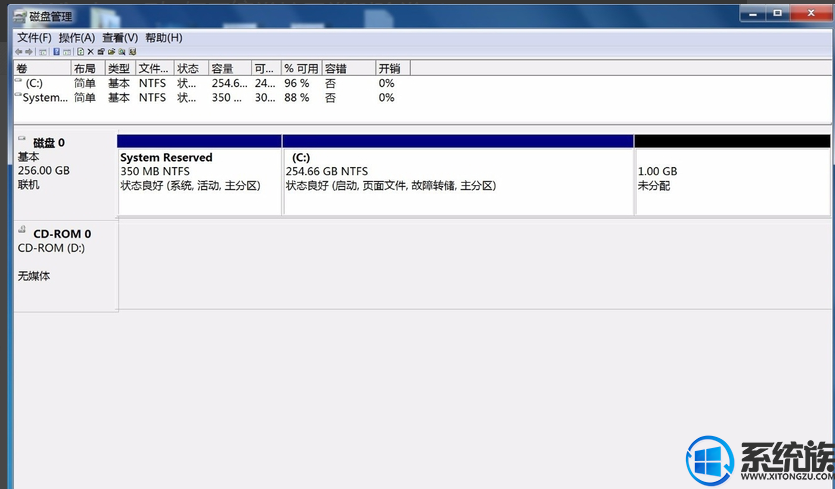

以上就是关于如何把win10压缩卷怎么删除的方法和教程感谢大家的关注,也欢迎大家分享自己的心得体会,如果大家觉得这给文章不错的话,就赶紧分享或者收藏起来吧!欢迎没有关注我们的小伙伴记得关注一下我们系统族哦!我们下期再见!



















