win10显示模糊的问题怎么解决|win10显示模糊的问题的解决过程
发布时间:2018-04-13 18:27:07 浏览数: 小编:yimin
目前随着大家把电脑系统升级到win10后,发现很多和之前win7有很多不同,比如说界面比较美观啦,当然也有一些东西我们找不到它在哪里了等等,今天“牛牛”给大家分享一下关于win10显示模糊的问题怎么解决方法。
系统推荐:系统之家win10系统下载
1、首先,在Windows 10的桌面点击鼠标右键,选择“显示设置”,
系统推荐:系统之家win10系统下载
1、首先,在Windows 10的桌面点击鼠标右键,选择“显示设置”,
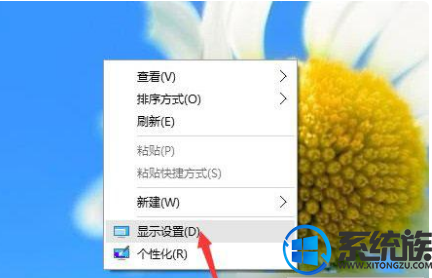
2、在“显示设置”的界面下方,点击“高级显示设置”,
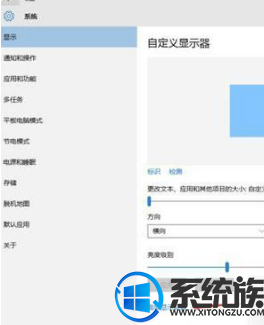
3、在“高级显示设置”的界面中,点击下方的“文本和其他项目大小的调整的高级选项”,
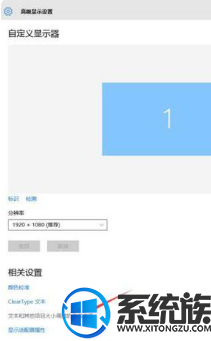
4、然后,点击“更改项目的大小”下面的“设置自定义缩放级别”,

5、这里,选择100%,就代表着正常的缩放级别。所以,改成100%就好了,但要记得点击“确定”,在点击“应用”,
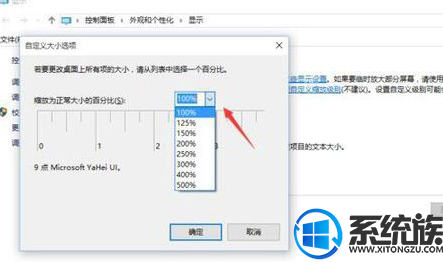
6、然后,计算机会提示你“你必须注销计算机才能应用这些修改”,点击“立即注销”,之后从新进入Windows10,此时程序上的模糊字体就变得清晰了。
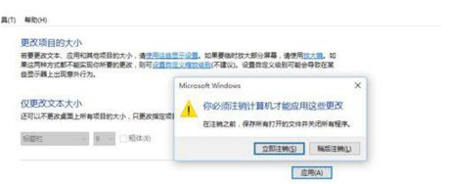
上面就是关于win10显示模糊的问题怎么解决的全部方法啦,大家可以按照“牛牛”的方法,去操作一下,如果大家有什么疑问的话也可以和“牛牛”说哦!我们下期再见!



















