win10怎么创建新账号和密码|win10创建新账号和密码教程
发布时间:2018-04-15 12:35:02 浏览数: 小编:yimin
现在随着win10的更新,很多用户也遇到了许多问题,最近就有系统族的小伙伴问我如何在win10中win10创建新账号和密码呢?今天”牛牛“就和大家分享一下这个教程,如下图。
系统推荐:番茄花园win10系统下载
1:点击桌面左下角的win键,在开始菜单的搜索框输入运行,搜索到运行后,点击如下图的运行程序
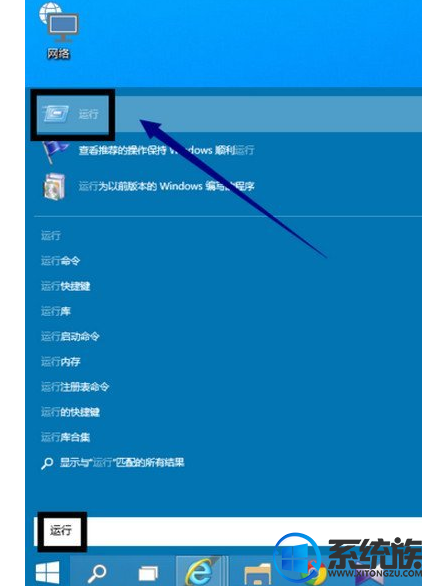
2:打开运行程序,在空白框输入netplwiz,然后点击确定按钮,
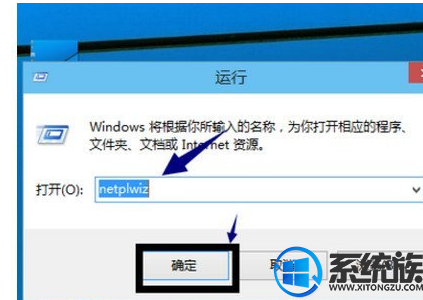
系统推荐:番茄花园win10系统下载
1:点击桌面左下角的win键,在开始菜单的搜索框输入运行,搜索到运行后,点击如下图的运行程序
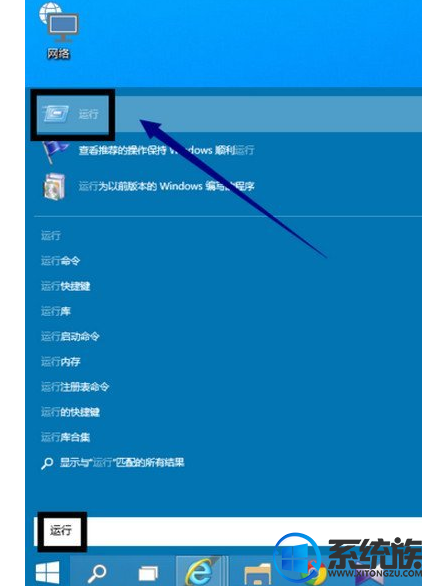
2:打开运行程序,在空白框输入netplwiz,然后点击确定按钮,
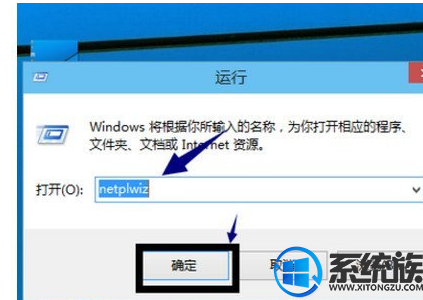
3:需要登录账号密码: 打勾 ,“要使用本计算机,用户......”,在点击“应用”,就需要填账号跟密码就ok。取消登陆密码 :进入账户页面,选择一个账户,将下图所示的要使用计算机,用户必须输入用户名和密码复选框的勾去掉
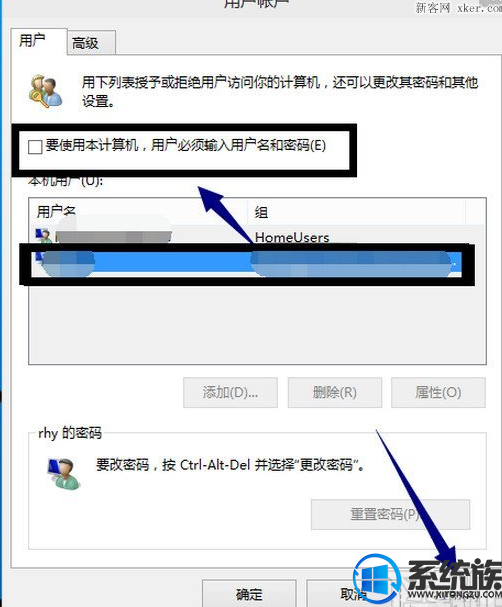
4:取消登陆密码:弹出密码账户界面,输入密码,点击确定完成修改,下次将自动以此账户直接登录,免输密码!
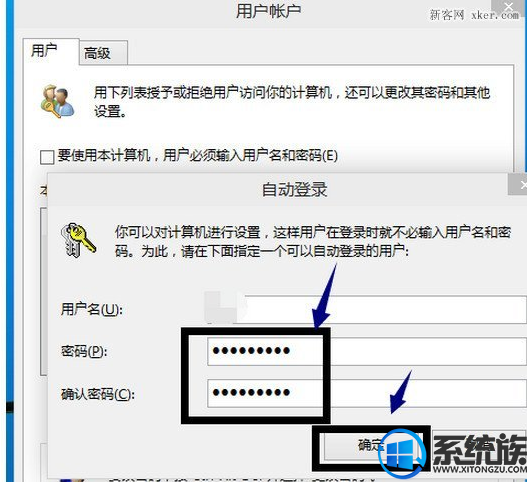
好了,以上就是关于如何在win10怎么创建新账号和密码的解决方法的全部过程了,大家都学会了吗?如果觉得不错的话,那就分享和收藏起来吗?好了,我们下期再见!
专题推荐: win10开机密码



















