win10系统鼠标右键反应慢怎么办|win10系统鼠标右键反应慢的解决办法
发布时间:2018-04-17 19:06:57 浏览数: 小编:yimin
或许所有人升级到Win10都可能会遇上一个共同问题,右键桌面弹出菜单的反应非常非常的慢,你也感觉到了吧。在桌面点个右键需要等待五六秒左右的时间,这到底是不是系统问题呢?是的,这并不是硬件的问题,而是注册表里某些键值所影响,删除了问题全没了。下面就和小编一起来实践一下吧!
系统推荐:系统族win10系统下载
1、打开注册表管理器的方法有很多种,小Sun只说通俗易懂的,直接点击任务栏的搜索框输入【Regedit】按回车即可打开注册表管理器。
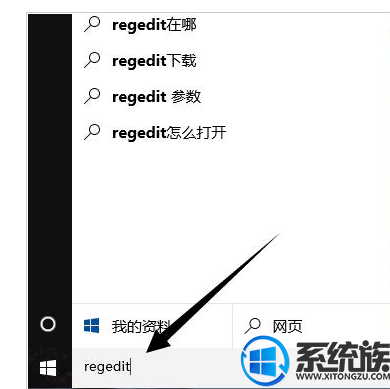
2、接下来要怎么做呢?因为本次删除注册表项目录复杂,所以选择了注册搜索的方式提高定位的效率,首先点击第一主项【HKEY_CLASSES_ROOT】。
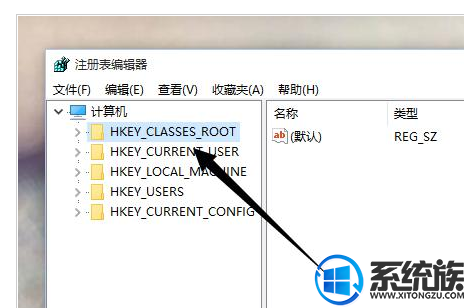
3、点击注册表管理器菜单选择【编辑】-【查找】,利用查找快速定位。
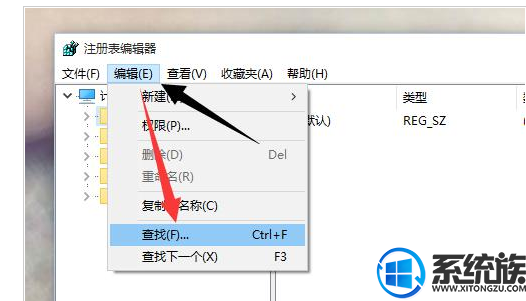
4、弹出搜索选项,首先输入查找的内容为【Directory】,附加选项为只查看项,同时勾选【全字匹配】,缩小查找结果的数目。
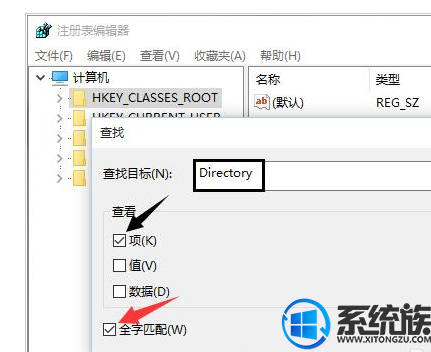
5、当查找到Directory后再按键盘的方向右展开注册表项至以下位置,如果你担心位置是否正确可对照图片最下方的路径
HKEY_CLASSES_ROOT\Directory\Background\Shellex\ContextMenuHandlers
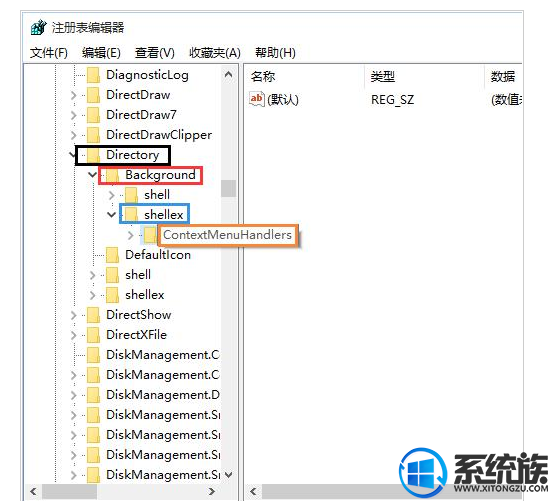
6、删除ContextMenuHandlers内除【New】以外的注册表项,你可以当成删除文件夹来理解哈,最后只保留New这个文件夹好了。
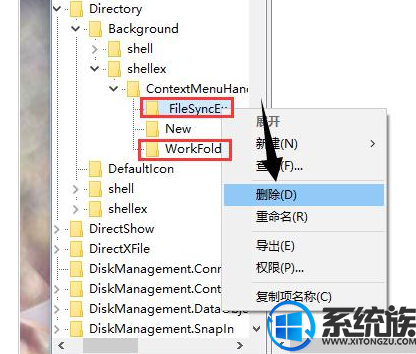
7、删除过程中可能有提示无法删除,点击确定好了,因为删除后会重置为默认值或者键值变为空值,退出注册表管理器右键桌面看看,是不是秒弹出菜单了?
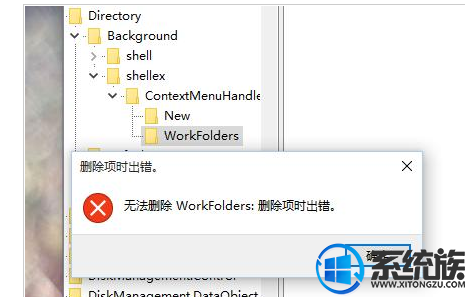
以上就是win10桌面右键反应慢怎么解决方法介绍,更新大家对我们的关注和支持,希望能对大家有所帮助!



















